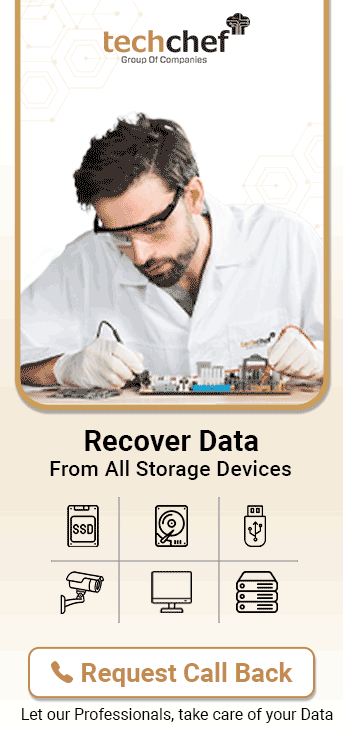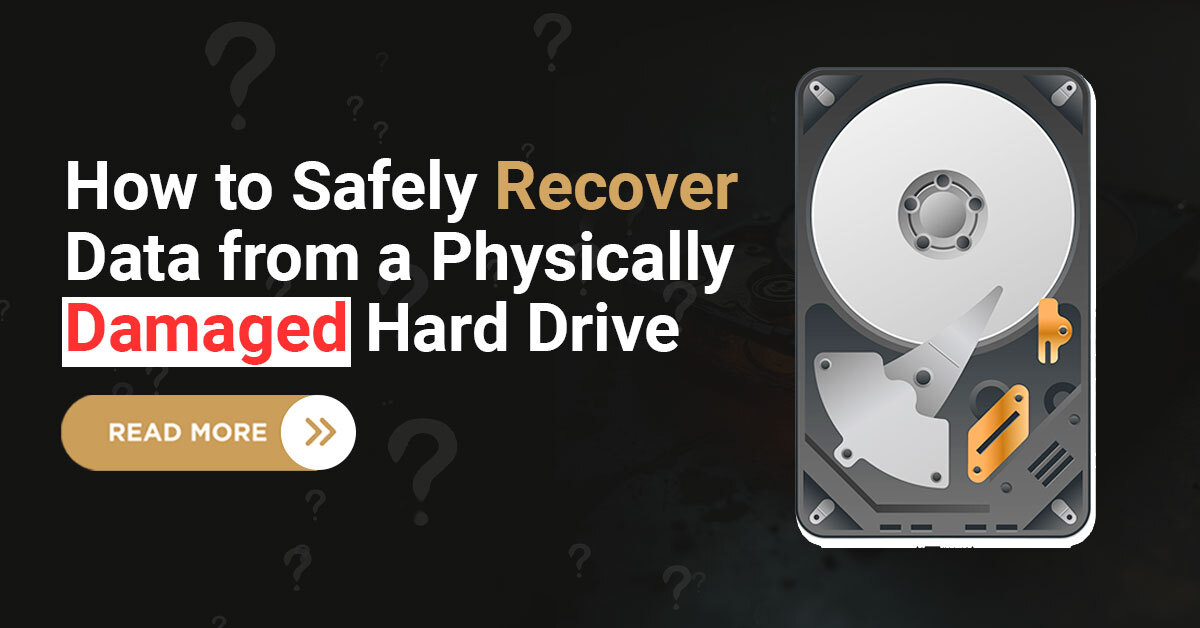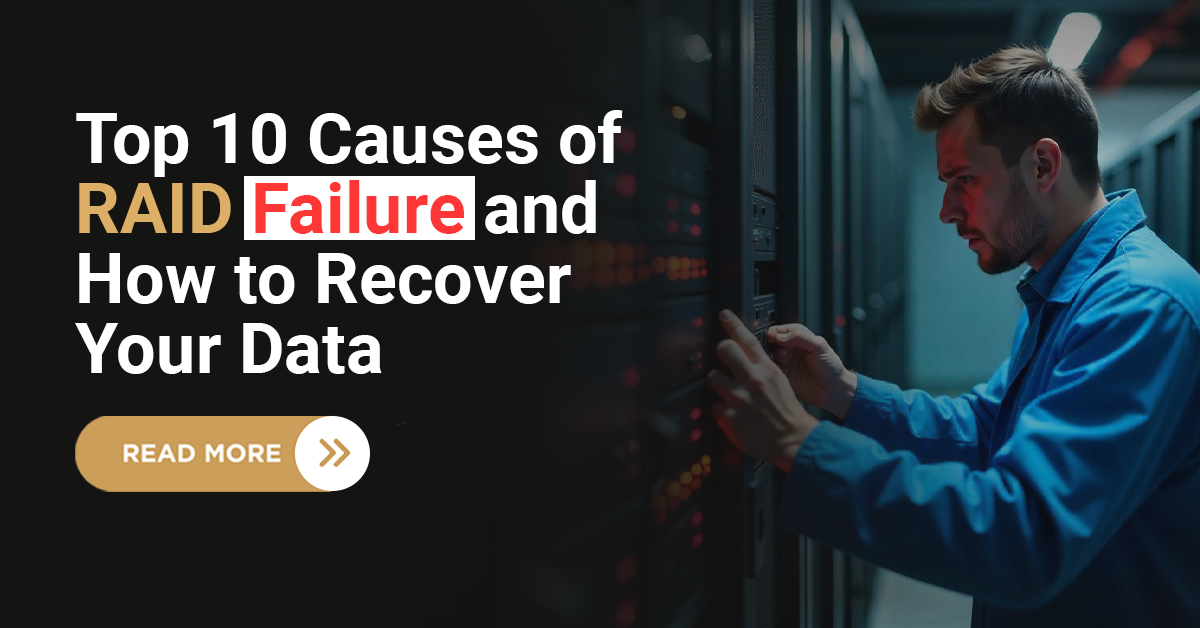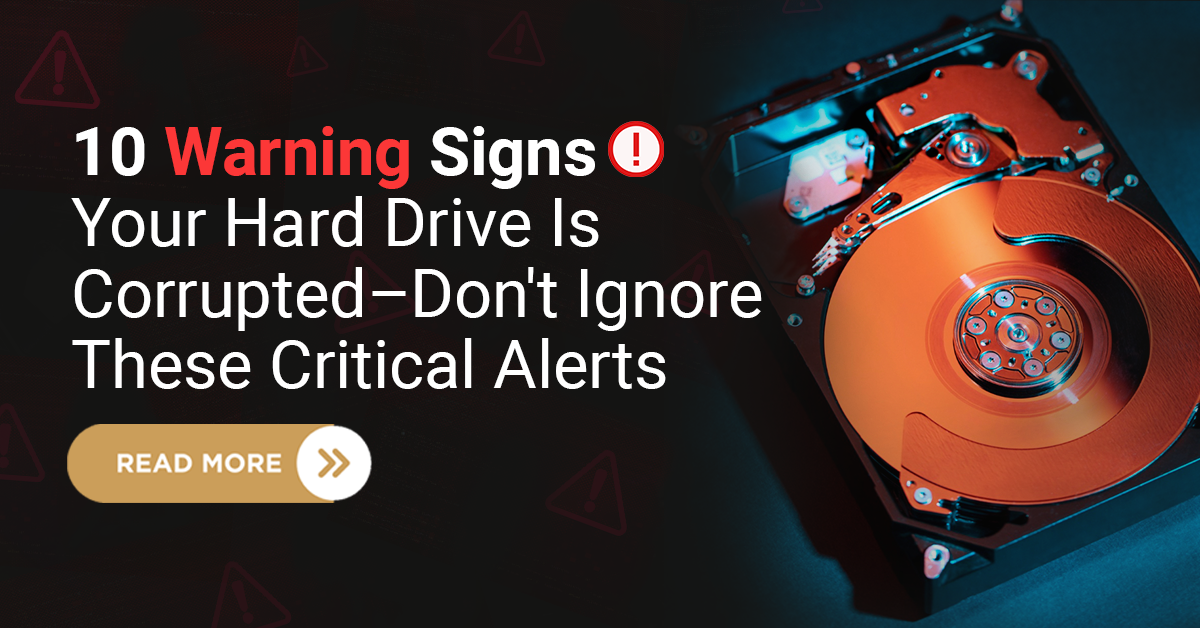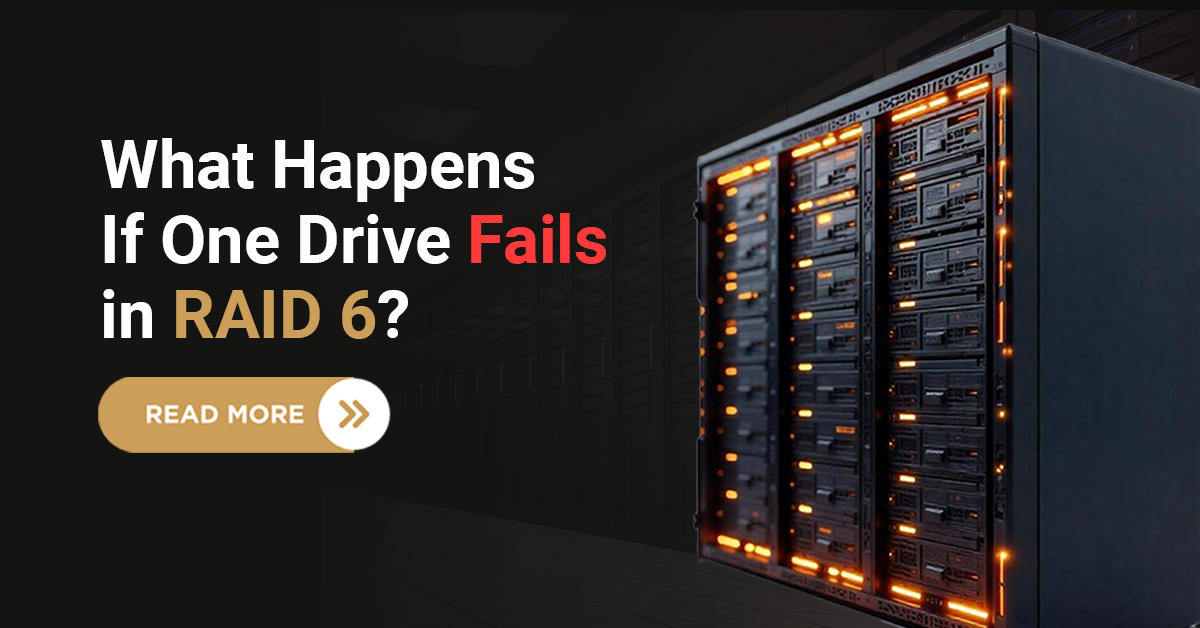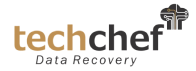Your hard drive often gives warning signs before it fails—you just need to recognize them. Spotting these early can help you determine if your hard drive is corrupted and take action before it’s too late.
A failing hard drive can cause data loss, system crashes, and even complete hardware failure. If your computer starts acting strangely, it could be a sign that your hard drive is in trouble. Ignoring these warnings may lead to permanent loss of important files.
This guide will help you understand the common causes of hard drive corruption, the top 10 warning signs to watch for, and how to prevent a major failure. Let’s get started:

Top 10 warning signs of hard drive corruption
1. Frequent System Crashes and Blue Screen Errors
Random blue screen of death (BSOD) crashes may signal a failing hard drive, especially if errors mention “kernel data inpage error” or “disk failure”.
Common Error Codes Indicating Drive Failure
INACCESSIBLE_BOOT_DEVICE
UNMOURINTABLE_BOOT_VOLUME
NTFS_FILE_SYSTEM
Solution
Run Windows Memory Diagnostic.
Perform a disk check for errors.
Backup files immediately.
2. Unusual Noises from the Hard Drive
Hard drives should operate quietly. If you hear clicking, grinding, or whirring sounds, it means the mechanical components inside are wearing out or misaligned. Clicking sounds, known as the “Click of Death,” often signal coming failure, meaning you should back up your data immediately. Mechanical issues can quickly escalate, causing permanent data loss.
What to Do:
Back up your data immediately.
If the drive is still accessible, copy your files to an external storage device.
Stop using the drive and seek professional recovery services if the noises persist.
3. Slow Performance and Freezing
A sudden drop in system speed or frequent freezing could indicate bad sectors or a failing disk. If your computer takes too long to open files or applications, run a disk check to diagnose issues.
Why It’s a Problem:
Bad sectors prevent the system from reading or writing data properly, leading to data corruption and performance degradation.
What to Do:
Run CHKDSK (Check Disk) in Windows (chkdsk /f X: where X is your drive letter).
Monitor the health of your drive using CrystalDiskInfo or similar tools.
If slowdowns continue, consider replacing the drive.
4. Disappearing Files and Folders
If files and folders mysteriously disappear or become inaccessible, your hard drive might be corrupt. You may notice that files won’t open or show errors like “file not found” or “corrupt file”. This is a major warning sign that your data could be at risk.
What to Do:
Avoid writing new data to prevent overwriting lost files.
Run disk repair tools (chkdsk or fsck on Linux/macOS).
5. Disk Errors or Prompts for Disk Checks
What It Means:
If you constantly see messages like “Windows detected a hard disk problem” or are forced to run CHKDSK scans at the start, your drive may have serious issues.
Why It’s a Problem:
Repeated disk errors indicate corrupt sectors, potential hardware failure, or a dying drive.
What to Do:
Allow CHKDSK to complete and fix minor issues.
Back up your data immediately.
If errors persist, replace the drive.
6. Frequent Boot Errors or Failure to Start
If your computer struggles to boot up or displays messages like “No Bootable Device” or “Operating System Not Found”, it may be due to a corrupt hard drive. If your PC takes multiple attempts to start, consider checking the drive’s health.
What to do?
1. Boot from a Windows recovery USB or Linux live CD.
2. Try repairing the boot sector (bootrec /fixmbr in Windows).
3. If the issue persists, the drive may need replacement.
7. Strange Error Messages and Software Malfunctions
Receiving random error messages related to file system corruption or missing files is a red signal. If software and programs crash unexpectedly or fail to save files properly, the health of your hard drive could be compromised. The drive is struggling to access or store data properly, leading to eventual failure.
What to Do:
Copy important files to a new drive ASAP.
Avoid using the corrupted sections of the drive.
Use disk cloning software to transfer data before complete failure.
8. SMART (Self-Monitoring, Analysis, and Reporting Technology) Warnings
Self-monitoring, Analysis, and Reporting Technology (SMART) monitor hard drive health. If you get a “SMART Status BAD” warning, your drive is about to fail. Ignoring SMART warnings can result in permanent data loss.
What to Do:
Check SMART status using CrystalDiskInfo or wmic diskdrive get status.
Backup data immediately and replace the drive if failure is about to happen.
9. Bad Sectors and Read/Write Errors
A bad sector is a section of the disk that is physically damaged or logically corrupted. If you experience frequent read/write errors or find that data takes longer to load, it may be due to accumulating bad sectors. Running the built-in Windows chkdsk tool can help detect bad sectors.
10. Overheating Issues
If your hard drive overheats frequently, it might indicate that it’s struggling to function properly. Excessive heat can damage internal components and lead to failure. Use temperature monitoring tools to keep an eye on drive temperature.
Common Causes of Hard Drive Corruption
By knowing these common causes, you can take preventive measures to protect your hard drive and extend its lifespan.
Physical Damage
A hard drive is made up of delicate mechanical parts. If you drop your laptop or expose your computer to physical shocks, the drive can become damaged, leading to corruption.
Power Failures
Sudden power outages or voltage fluctuations can interrupt the writing process, leaving files incomplete or corrupted.
Malware and Viruses
Some types of malware can directly target hard drives, deleting or corrupting important system files.
Bad Sectors
Over time, certain areas of a hard drive can become unreadable. If data is stored in these bad sectors, it may become inaccessible.
How to Prevent Hard Drive Corruption
To avoid losing important data, follow these preventive measures:
Back up your data regularly – Use cloud storage or an external drive.
Run disk checks – Use Windows chkdsk or third-party tools.
Keep your system cool – Ensure proper ventilation to prevent overheating.
Update firmware and drivers – Outdated software can cause drive malfunctions.
Avoid sudden shutdowns – Power failures can cause data corruption.
Use an Uninterruptible Power Supply (UPS) – Protect against electrical surges.
Conclusion
Ignoring early signs of corruption can lead to permanent data loss, system crashes, and costly repairs. If you notice any warning signs, take action immediately.
Start by backing up your data to a secure location, such as an external drive or cloud storage. Running diagnostic tools can help assess the issue, but when in doubt, seeking professional help is the safest option. Experts can recover lost data safely and efficiently—Techchef offers reliable data recovery services if needed.
Prevention is key. Regular maintenance, protecting your drive from physical damage, and keeping your system malware-free can help extend your hard drive’s life. Remember, it’s always better to prevent problems than to fix them later.
Need professional assistance? Contact Techchef today or call now to book a free consultation!
Frequently Asked Questions (FAQs)
1. Can formatting fix a corrupted hard drive?
Formatting can sometimes resolve corruption issues, but it will erase all data on the drive. If you need to recover important files, attempt data recovery before formatting.
2. Can a corrupted hard drive be repaired?
In some cases, running chkdsk or formatting the drive can fix corruption. However, if the drive has physical damage, replacement may be the only solution.
3. Can a corrupted hard drive still be used?
A corrupted hard drive may still function, but using it without addressing the issue can lead to further damage and potential data loss..
4. Is SSD safer than HDD?
Yes, SSDs have no moving parts, making them less prone to physical failure, but they can still experience corruption due to power failures or excessive write cycles.