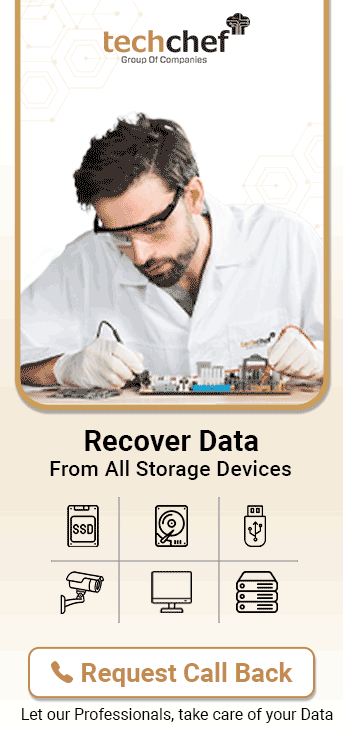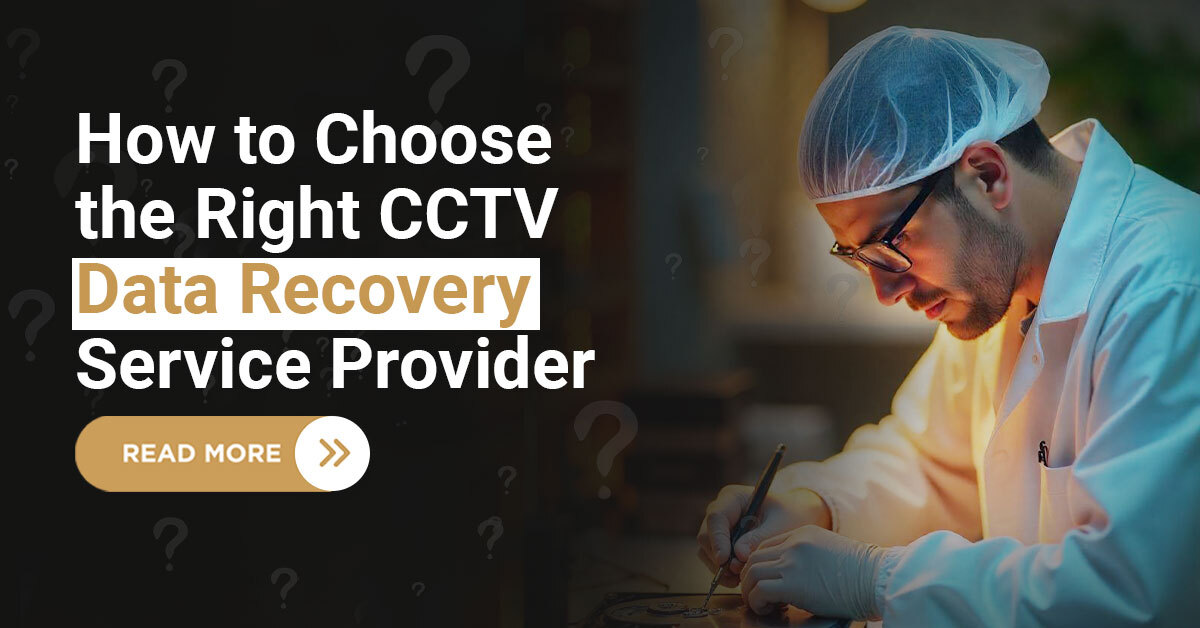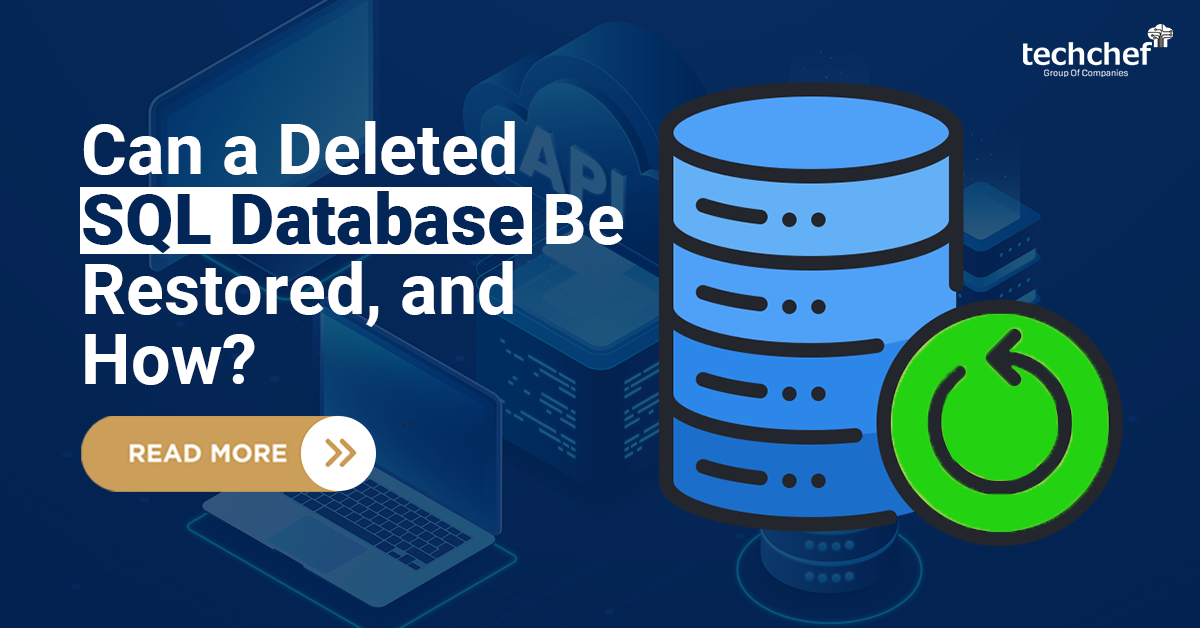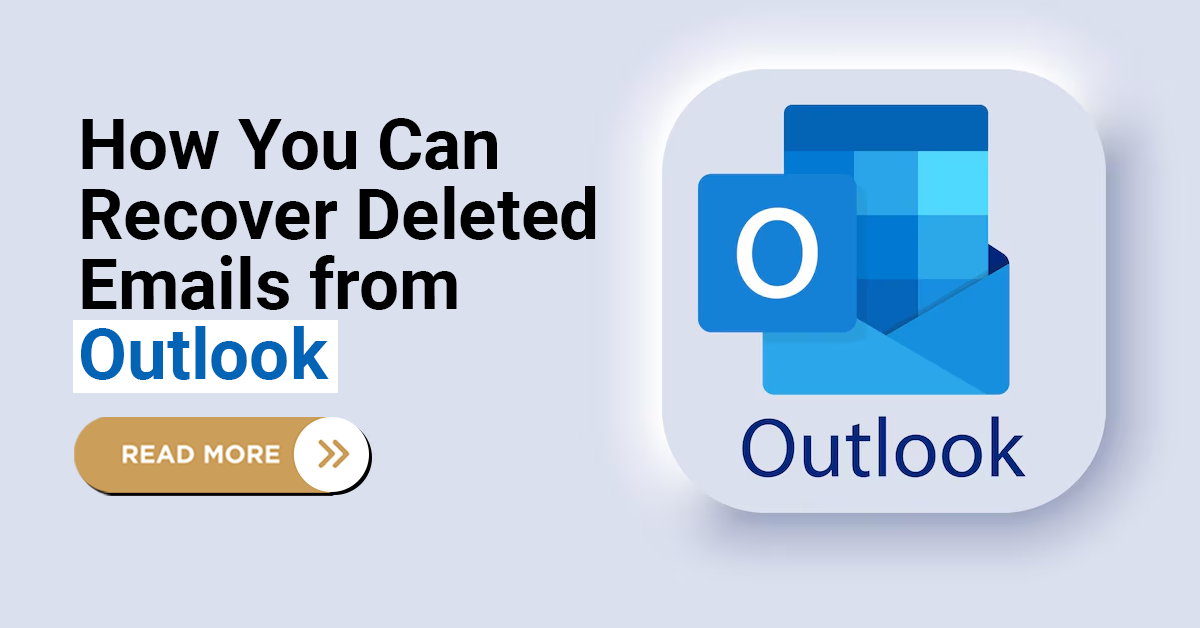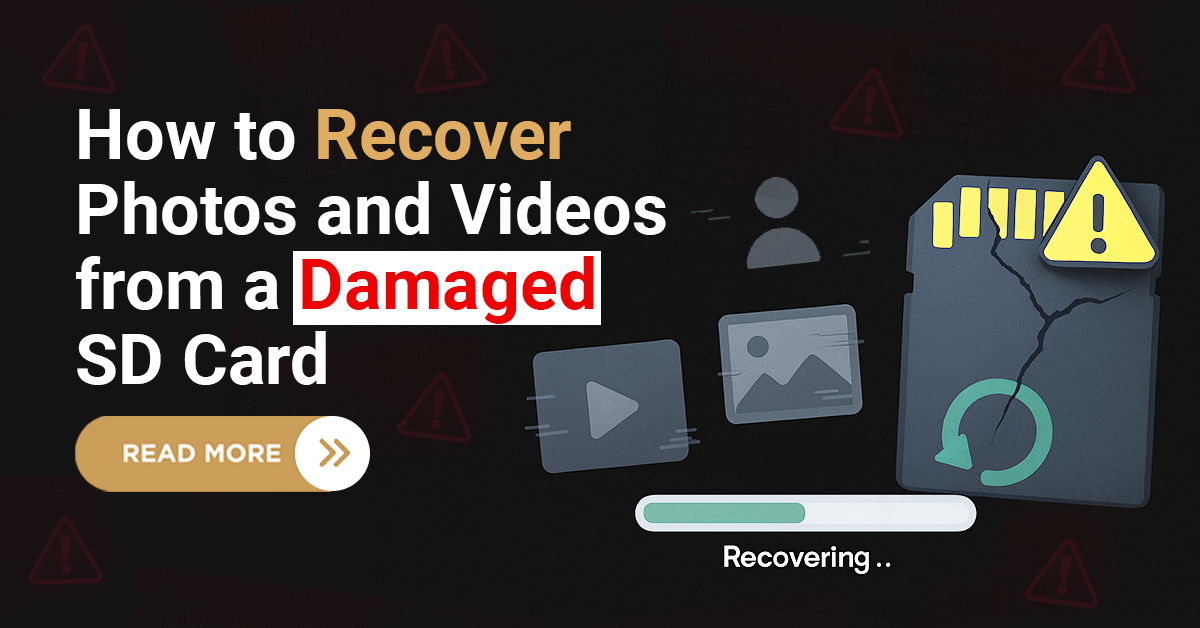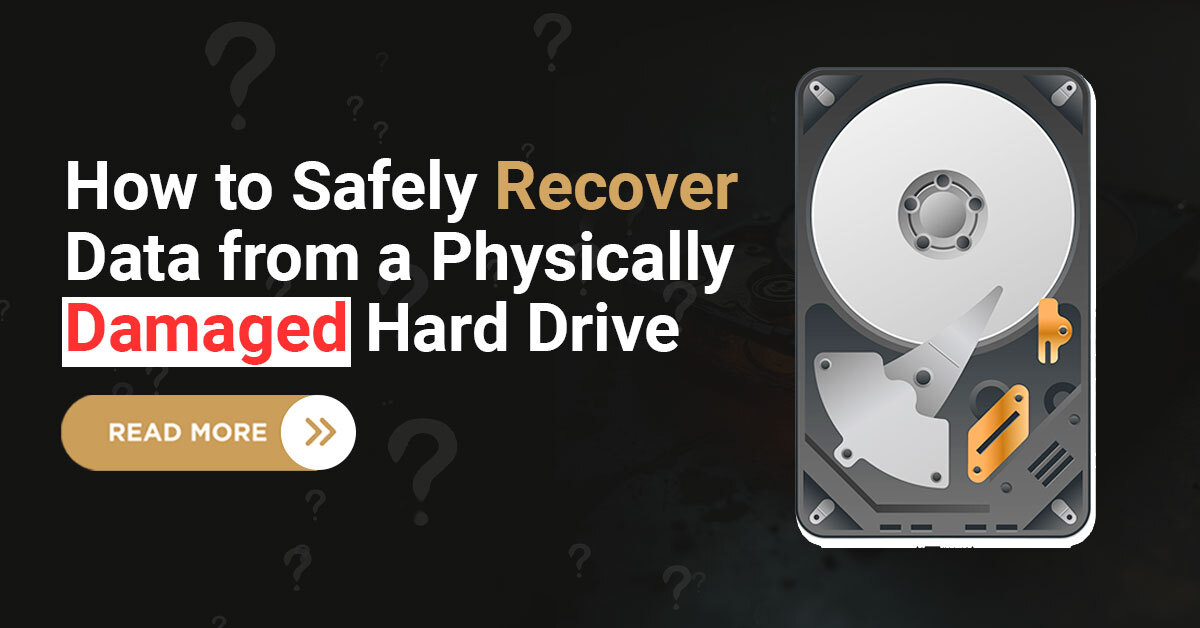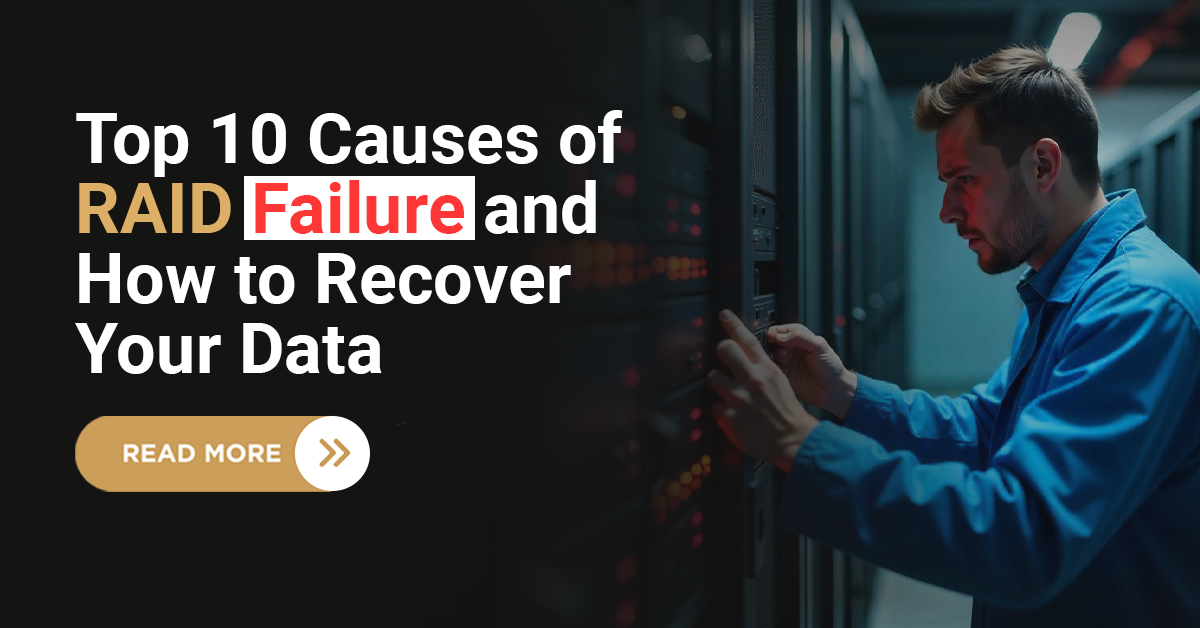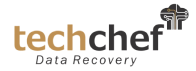Sadly, when you format a hard disk drive, it will erase the entire data stored in it. In this matter, you must have an updated data backup for easy data recovery of your lost or corrupted files.
Formatting a hard drive is not arduous; it can be archived by the five methods discussed today to make it more effective.
1. Use command prompt
To start with, follow these steps to format the hard drive in the command prompt.
- Search “cmd” in the ‘Start menu.”
- Open “cmd” as administrator
- Input the following command: “diskpart” > “list disk” > “select disk [disk letter]” > “list
- partition” > “select partition [partition letter]” > “format”.
- Input “exit” in last
2. Format hard drive with BIOS
Follow these steps to format the hard drive in BIOS
- Reboot the Windows computer
- Access BIOS by pressing the F2 or F8 key.
- Change boot order and save the changes
- Exit BIOS
- Reboot the device and choose “use recovery tools.”
- Select Windows installation and command prompt afterwards.
- Input “format c: /fs: ntfs” in the command prompt
3. Use disk management to format drive
- In the start menu, search “diskmgmt.msc”
- Run “diskmgmt.msc” program
- Locate and right-click on the target drive
- Choose “format” from the context menu
- Choose file system as per your requirement
- check “perform a quick format.”
- Click “OK”
4. Windows Explorer
You can also format the hard disk drive in windows explorer; follow this guide
- In the “start menu”, click “computer.”
- In “windows explorer”, choose target Partition for format
- Right-click on the partition and select “format.”
- Choose the file system in the pop box and enable ”quick format.”
- Click “start”
5. Format with an external tool
You will find multiple hard drive format software or tools, but you need to be careful when choosing for the work.
Once you install the disk format tool, launch the tool and follow the guide provided by the program.
Conclusion
Hard disk drive format can fix many logical failure problems in your hard drive, but it can also be a hardware problem if the failure persists. However, a data backup can protect your files from data loss due to any physical or logical failure.
Techchef, take care of your failed hard drive
Whether failed, crashed or damaged, your data is 100% safe with Techchef professionals. Rich in experience, our engineers are well-versed to recover hard drives from any complicated failure problem. We are equipped with advanced technology and certified clean rooms that assure you of the best hard drive data recovery solutions with up to 100% recovery success. Be assured with techchef professionals and the best in class customised solutions offered by them.
Get in touch with us toll-free at 1800-313-1737 to experience the best hard drive recovery service.