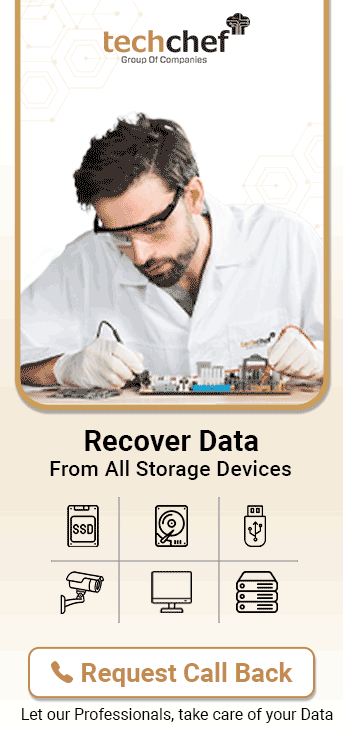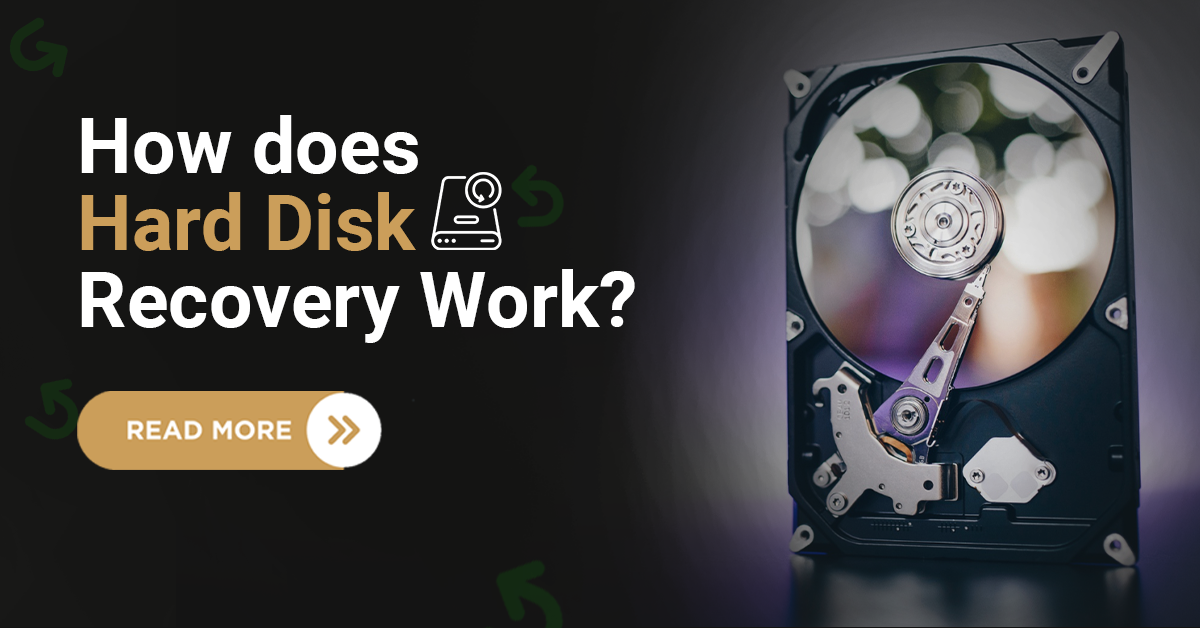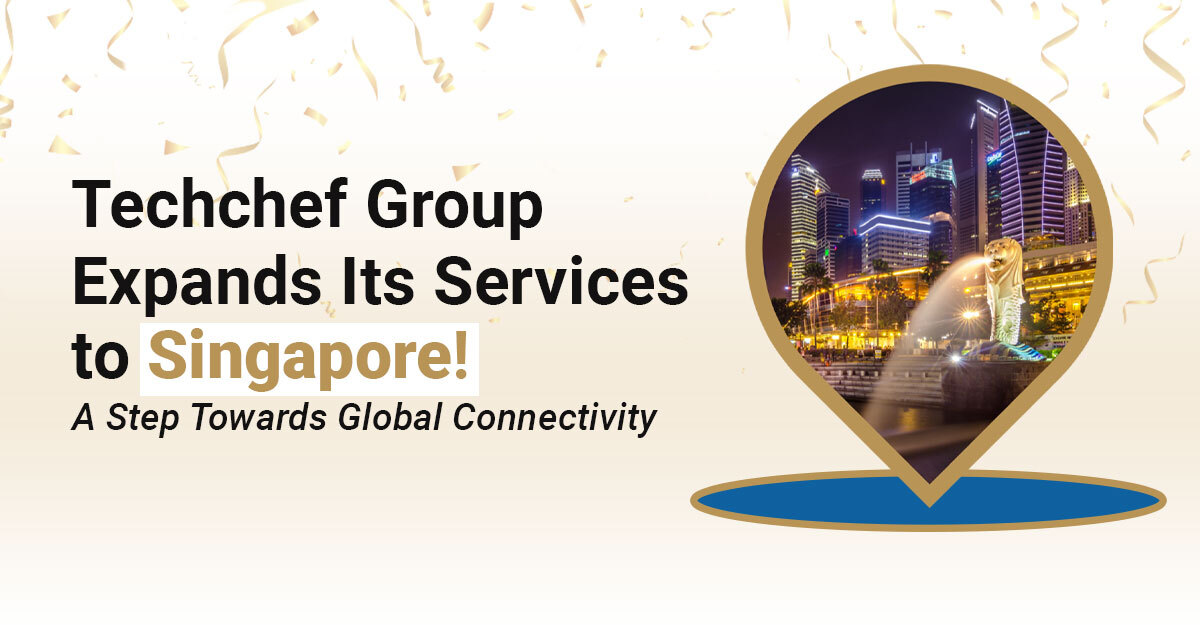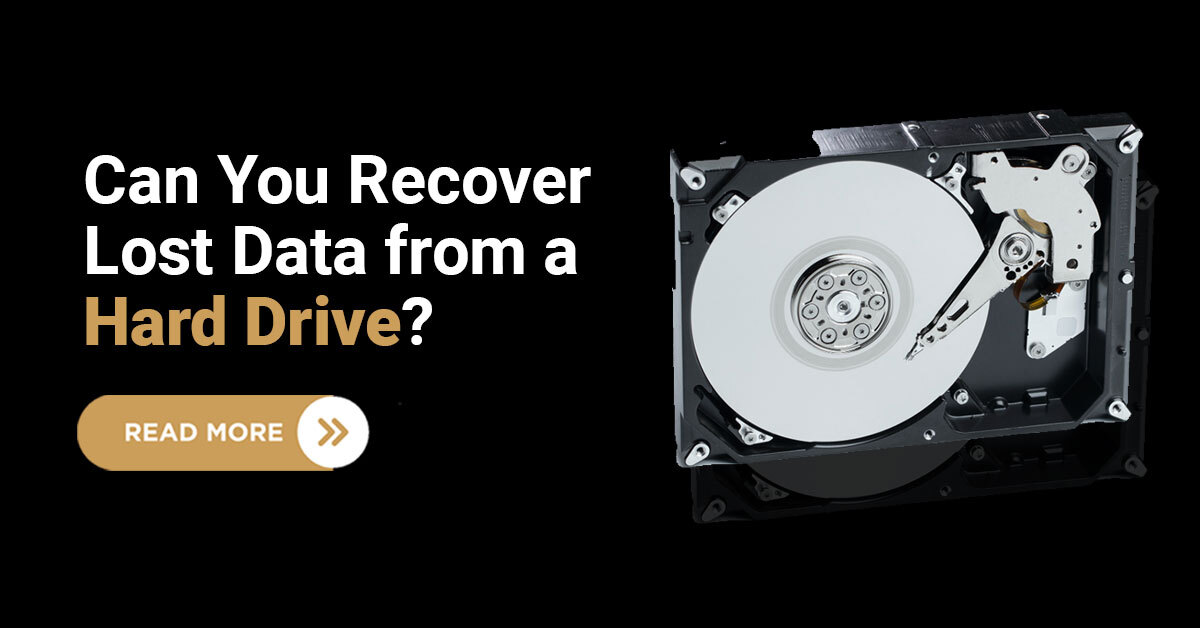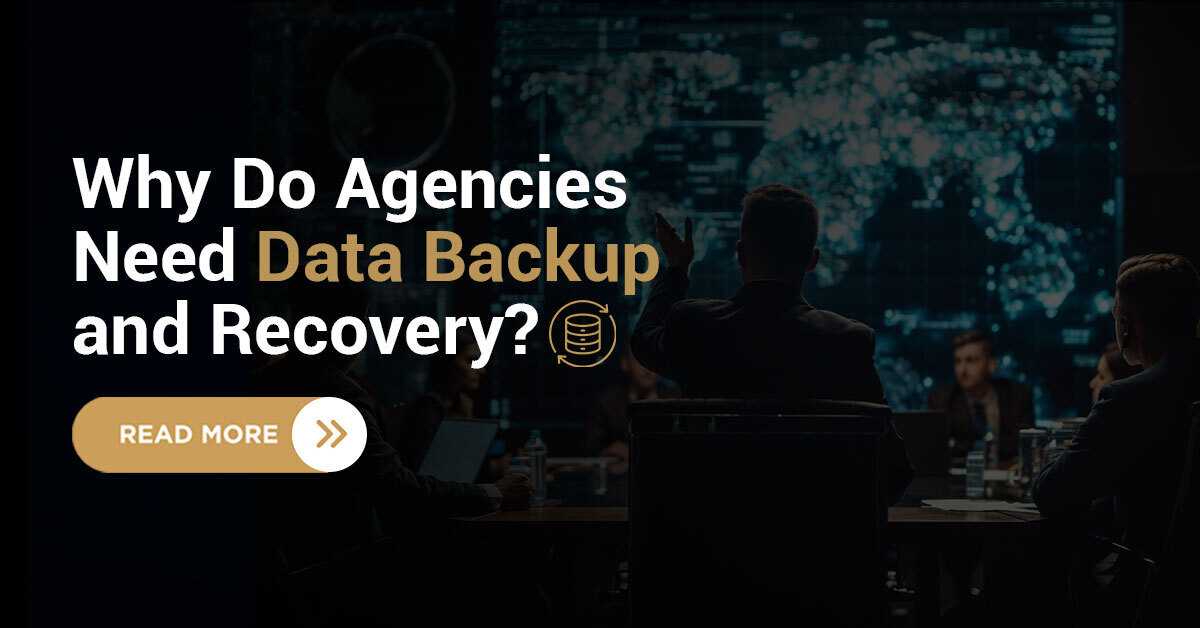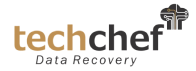SQL Server is a powerful tool for managing data. Restoring a database in SQL Server is crucial for maintaining data integrity and ensuring business continuity. Whether you are dealing with accidental data loss or preparing for disasters, knowing how to effectively restore your database can save your business time and resources.
Hi everyone! I came back with one more article and today’s discussion will focus on a question commonly asked by our audience: how to restore a SQL Server database.
In this article, I’ll discuss the steps to restore an SQL Server database and best practices for SQL server database recovery.

SQL Database Recovery
Understanding SQL and SQL Server Database Recovery
Here I will clarify the difference between SQL and recovery of SQL server database. Structured query language (SQL) is a programming language for storing and processing information in a relational database. On the other hand, Database recovery is the process of bringing a database back to a previous state using backup files. This is essential in scenarios like system crashes, accidental deletions, or data corruption. The ability to restore a database ensures that your data remains safe and accessible.
Types of SQL Server Backups
To effectively discuss the recovery process, it’s important to understand the various types of backups available in SQL Server. Below I briefly explain three types of server backups:
Full Backup: A complete backup of the entire database.
Differential Backup: Captures only the changes made since the last full backup.
Transaction Log Backup: Records all the transactions that have occurred since the last transaction log backup.
Step-by-Step Guide to Restore a SQL Server Database
In this discussion, I cover each step in detail and give you a complete guide to help you restore your SQL Server database, ensuring data recovery and business continuity with clear steps and best practices for an effortless process.
Step 1: Prepare Your Backup Files
Ensure you have the necessary backup files ready. For a complete recovery, you’ll need the most recent full backup, any differential backups, and the latest transaction log backups.
Step 2: Connect to the SQL Server
Open SQL Server Management Studio (SSMS) and connect to the appropriate SQL Server instance.
Step 3: Initiate the Recovery Process
Right-click the Databases folder in Object Explorer and select Restore Database.
Choose Device and click on the ellipsis button to browse and select your backup files.
Add the necessary backup files in the correct order (full backup, differential backups, and transaction log backups).
Step 4: Configure Restoration Settings
Restore to a New Database: If you want to restore the database to a new location or with a different name, modify the destination database name.
Restore Options: Under the Options tab, you can choose to Overwrite the Existing Database if necessary and ensure the Recovery State is set to RESTORE WITH RECOVERY to make the database operational after the restore.
Step 5: Execute the Restore
Click OK to begin the recovery process. SQL Server will process the backup files and restore the database. You can monitor the progress in the Messages tab.
Step 6: Verify the Restoration
Once the process is complete, verify that the database has been restored successfully. Check the database status and ensure all data and transactions are intact.
Best Practices for Restoring a Database in SQL Server
Implementing best practices for restoring databases in SQL Server ensures data integrity, minimizes downtime, and protects against data loss, keeping your business operations running smoothly and efficiently.
Regular Backups: I strongly suggest scheduling regular full, differential, and transaction log backups to minimize data loss.
Test Restorations: Periodically test your backup files by performing restorations to ensure they are not corrupted and can be used in an emergency.
Secure Backup Storage: Store backup files in a safe, off-site location to protect against data loss due to physical damage or theft.
Restoring a Database in SQL Server 2008
Let me clarify here that the process to restore SQL server database 2008 is similar to newer versions, with some variations in the interface. Here’s a quick overview:
Step 1: Open SQL Server Management Studio 2008
Connect to your SQL Server 2008 instance.
Step 2: Access the Restore Database Option
Right-click on the “Databases” folder, then choose “Restore Database.”
Step 3: Follow Similar Steps as Above
Choose your backup files, specify the destination, and configure options as needed.
Step 4: Complete the Restoration
Click “OK” to begin the restore process, and monitor the progress as described.
Final Words
SQL server database recovery doesn’t have to be complicated. By following the steps I mentioned above, you can ensure your data is secure and recoverable. Remember, regular backups are your best protection against data loss.
At Techchef, we specialize in SQL server data recovery services that ensure your valuable data is safe and accessible when you need it most. Our expert team utilizes advanced techniques to restore SQL Server databases swiftly and accurately, minimizing downtime and maximizing efficiency. Trust us to protect your business continuity with reliable, professional SQL server database recovery solutions. Contact Techchef today at 1800-313-1737 and secure your data.