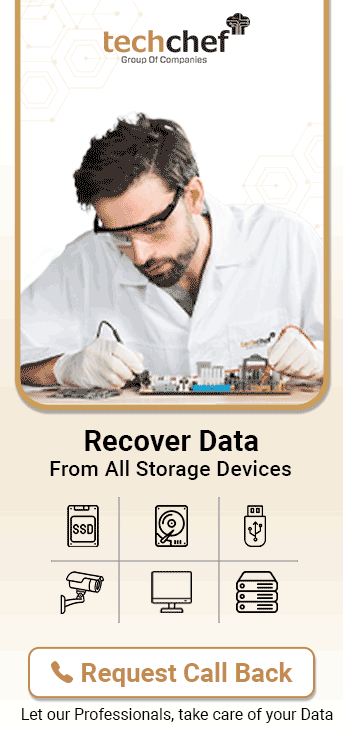What Factors Affect a Computer to Boot Slowly
Virus or malware attack
Fragmented files
Corrupted system files
Incompatible drivers
Changes in BIOS
The Eight Problems that Cause Slow Boot in a Computer After Update
1. Scan the PC with antivirus: Your computer can be infected by a virus or malware, resulting in data corruption and data encryption. Use a reliable antivirus program and regularly scan files to kill the virus and encounter a slow boot problem.
2. Close unnecessary programs running in task manager: Programs that are not in use can cause computers to boot slow. To close them in Task manager follow this wizard
Right-click on the taskbar and select “task manager.”
In Task Manager, go to the startup tab
Select programs not in use and “disable” them
3. Switch to SSD: Upgrading from an old hard drive with slow boot time to SSD can be a wise choice. SSD is better in performance, reliability, and durability, providing a faster experience.
4. Defrag the computer hard drive: Fragmented areas in the hard drive can substantially affect the computer to boot slow, preventing you from accessing data. The defragmentation tool will defrag fragmented areas in the hard drive and set the sectors in an aligned manner which will eventually improve the speed of the PC boot.
Go to the “start menu and search “cmd.”
Run command prompt in administrator
Run DISM.exe and make a windows image to protect data
DISM.exe /Cleanup-image /Restorehealth
Complete the DISM command and input sfc /scannow to scan and repair files.
5. Update drivers: Any outdated drivers in your computer system would also contribute to slowing down computer boot time. Install the new or latest version of drivers to remove the slow computer boot problem.
6. Change boot order: A modified boot order can cause the computer to boot slowly and make data inaccessible or even corrupted. To change the boot configuration and fix the problem, follow the wizard
Start computer press ESC during the initial startup screen. A menu will appear
Enter BIOS setup,
Select the “BOOT” tab with arrow keys. Devices will appear in a priority manner
Move the device to the first position in the priority list. This will speed up the boot time
Save and exit BIOS setup utility and restart the computer to check if the problem has gone.
7. Increase page file size: The page file is a hidden system file located in the system drive, move the page file on the hard drive when the RAW is full. This will run the Windows PC faster by moving the file from virtual to physical memory, RAM.
Go to start and search “advanced system
Click “View advanced system settings,” and in the performance section, click “settings.”
Go to the advanced tab and select “Change.”
Untick “automatic manage paging file size for all drives” and click “custom-size.”
Set initial and maximum size
Finally, click “set” and Tap “OK.”
Restart the computer