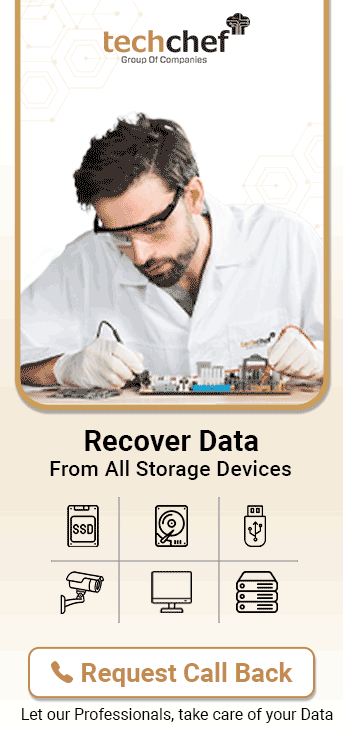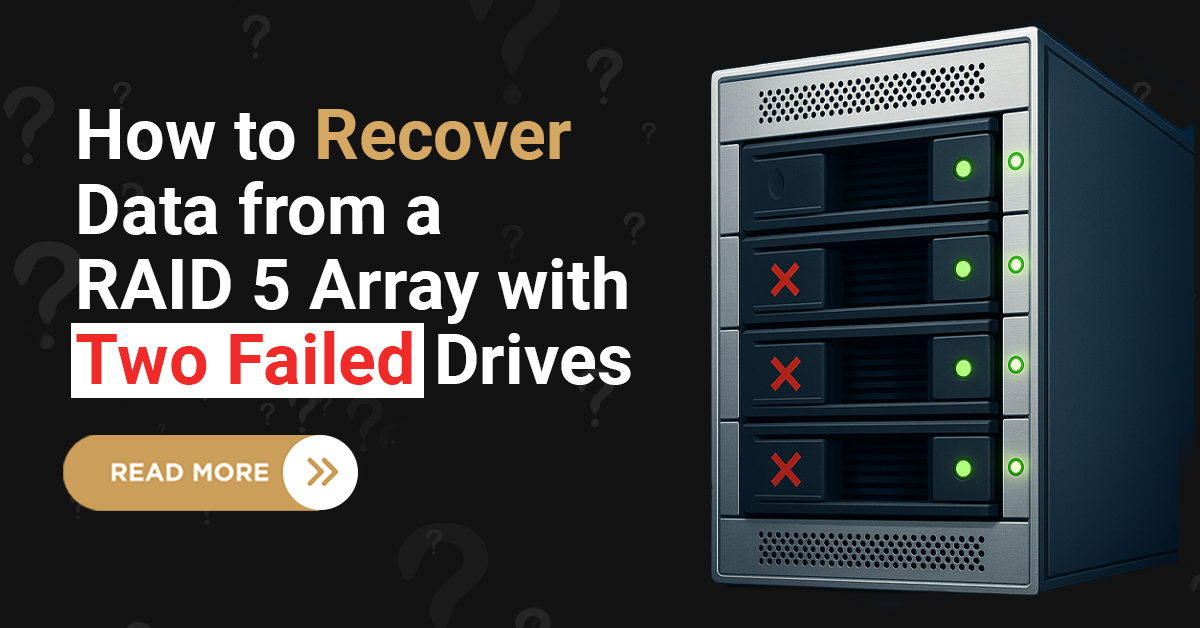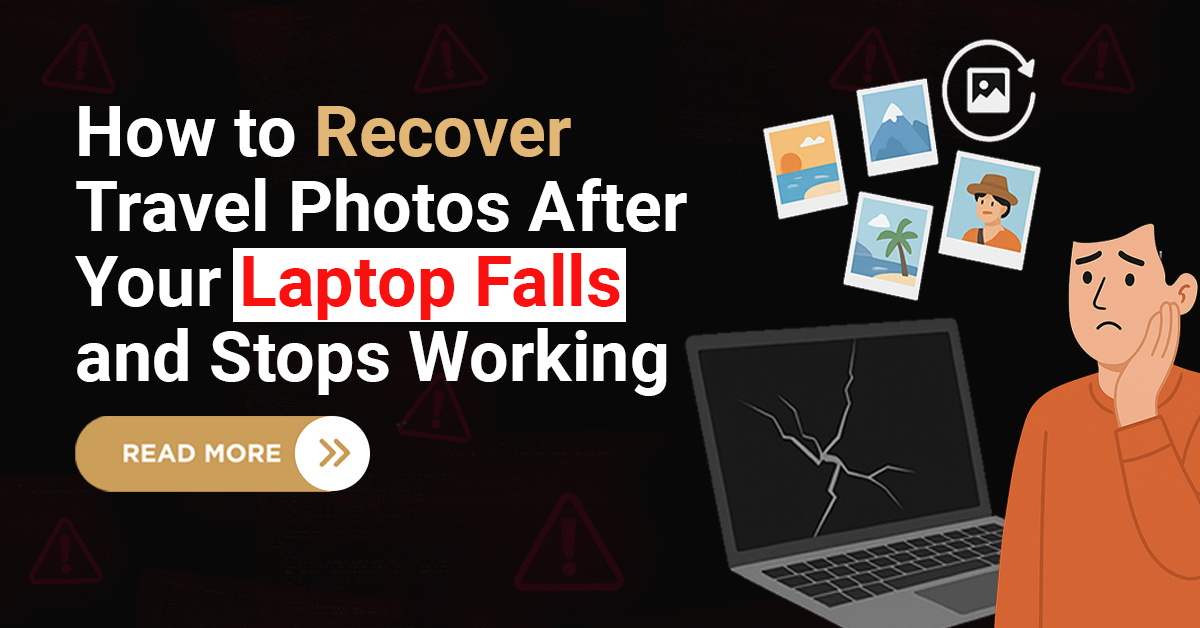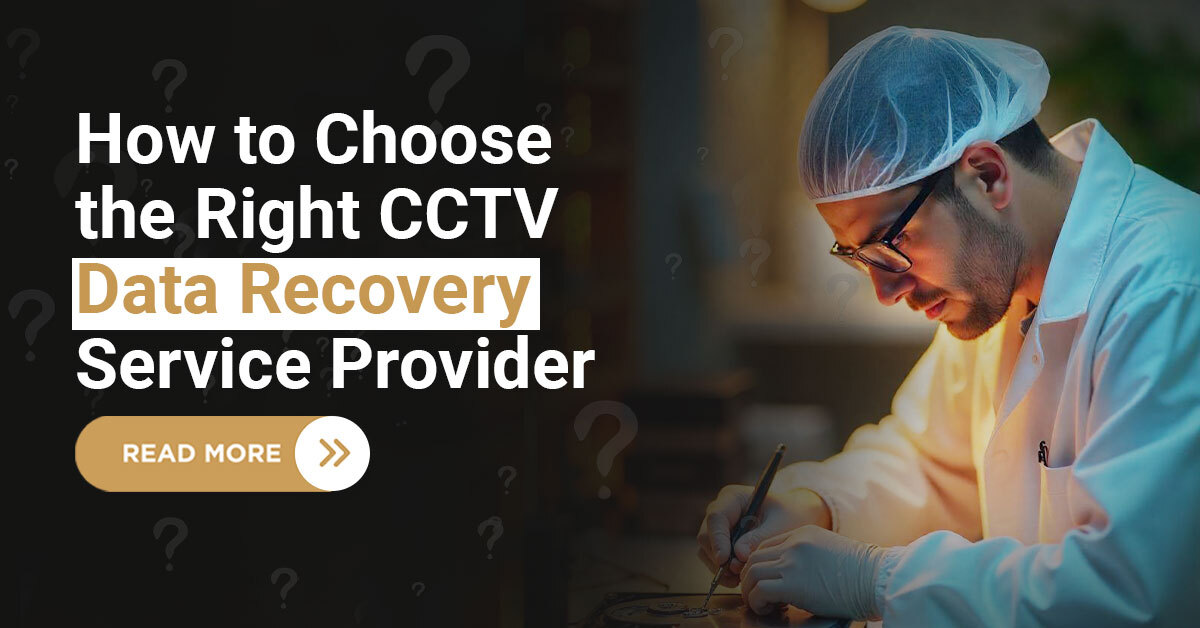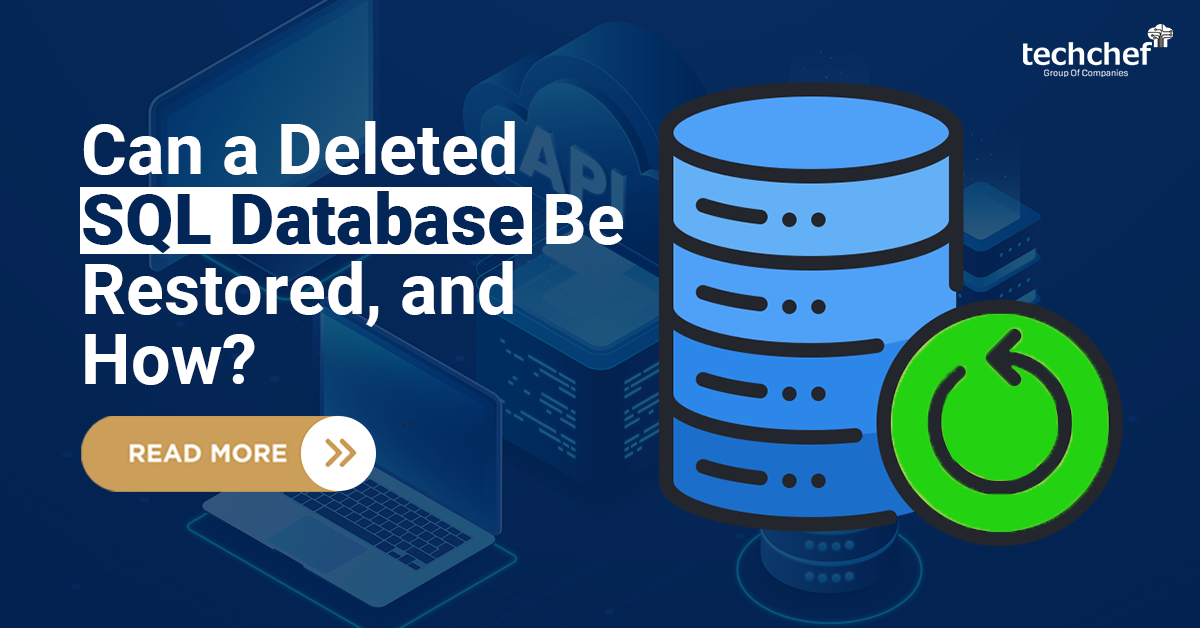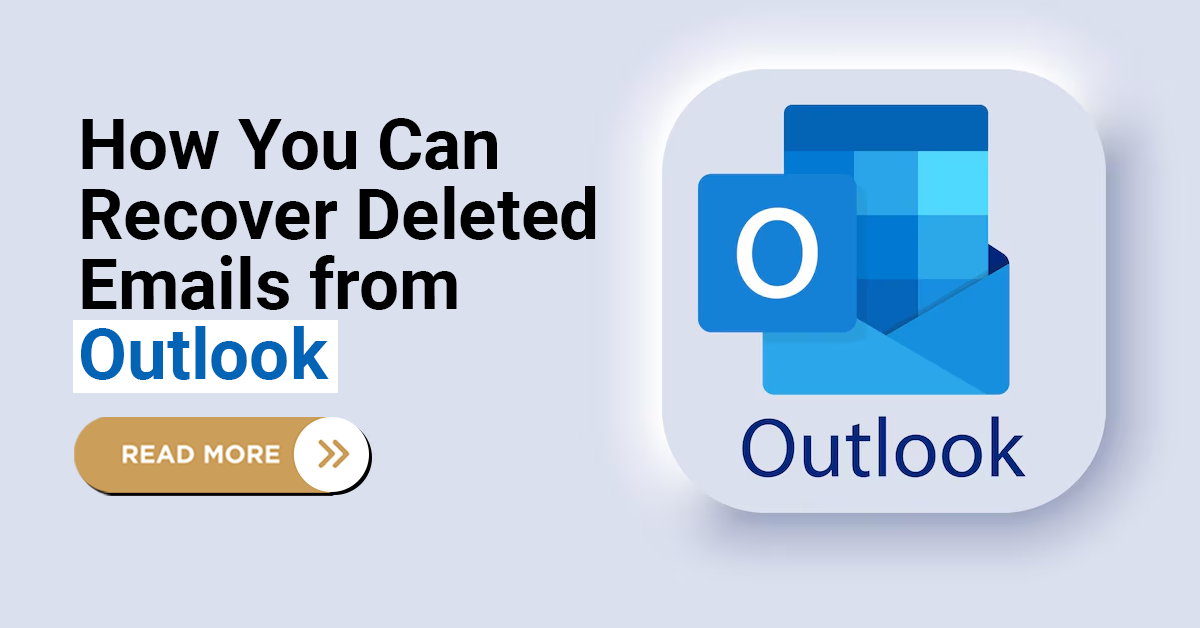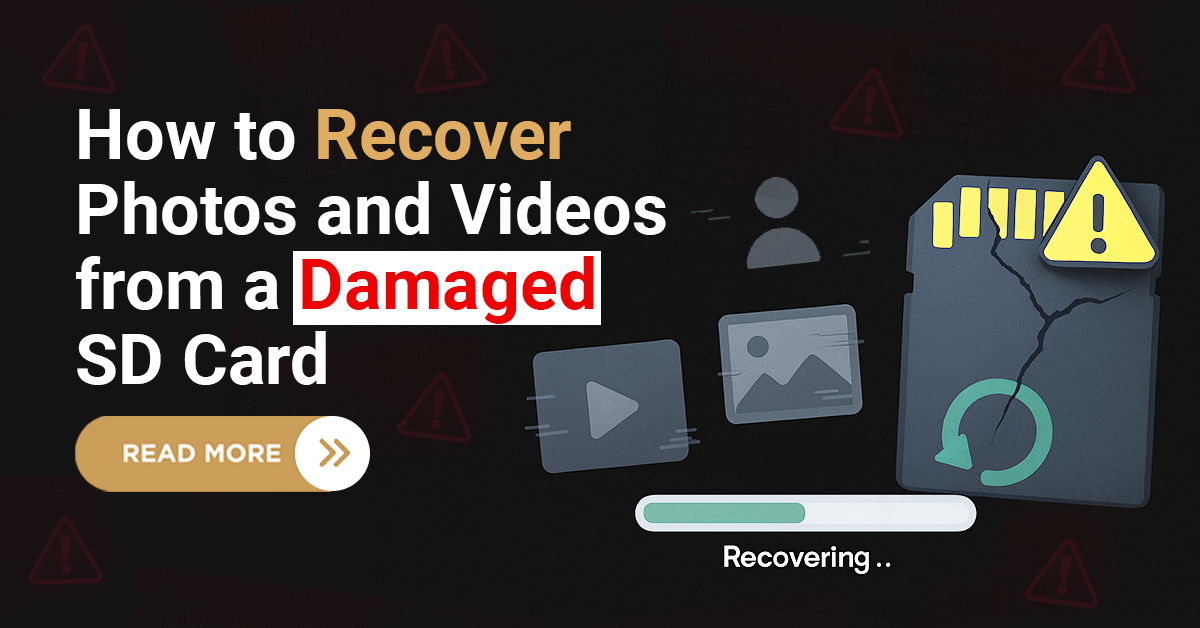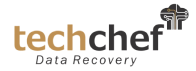1. Make drive data backup: It is important to back up the drive data before converting the HFS file system to NTFS. The chances are that drive data can be lost or corrupted in between the conversion process, which will make the data inaccessible. So ensure you have already created a backup of drive data before starting the process.
2. Erase entire drive partitions: Hoping to the next step, you will need to erase all the partitions of your desktop to start the process. Follow this guide and continue to convert HFS to the NTFS file system
Connect hard drive to the computer
Go to the start menu, input “diskmgmt.msc,” and hit “enter
In the “Disk management tool” window locate HFS drive, right click on each partition and hit “delete the volume.”
Keep the number of HFS hard drive in Mind
Go again to the Start menu and type “cmd.”
Right click on “cmd” and select “Run as administrator.”
In the command prompt window, input “diskpart” and hit “enter.”
Next, input “list disk” in a new line and hit “enter.” Search for the HFS hard drive number from the list of drives
Now type “select disk #” (# index of HFS drive) and press “enter.”
Type ‘clean” and hit “enter”
A message will show up” DIskPart succeeded in cleaning the Disk.” exit command prompt.
3. Initialize NTFS file system disk: After completing step 2, reassess the disk management tool and re-initialize the hard disk drive.
Search for HFS hard drive
Right-click and select “initialize disk.”
To create a new disk partition, select “MBR” or “GPT” and click “OK.”
Right-click the “unallocated” space on the hard drive and select “New simple Volume.”
At last, follow the instructions onscreen to create a new partition with NTFS.
4. Recover data from backup: Once all the steps are done, and the HFS hard drive has been converted into an NTFS hard drive, you can restore the data from the backup. This will recover all the files of the HFS drive Backup, which was created in Step 1.