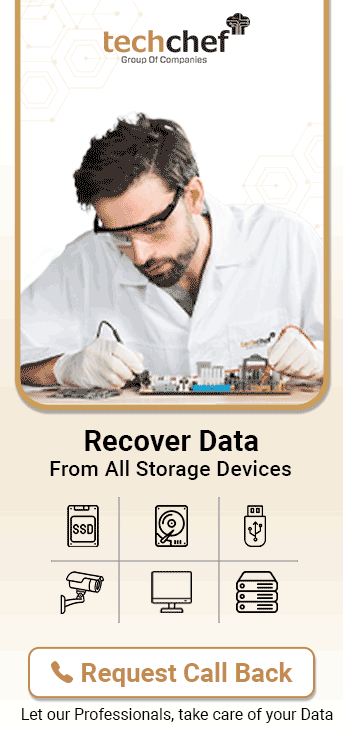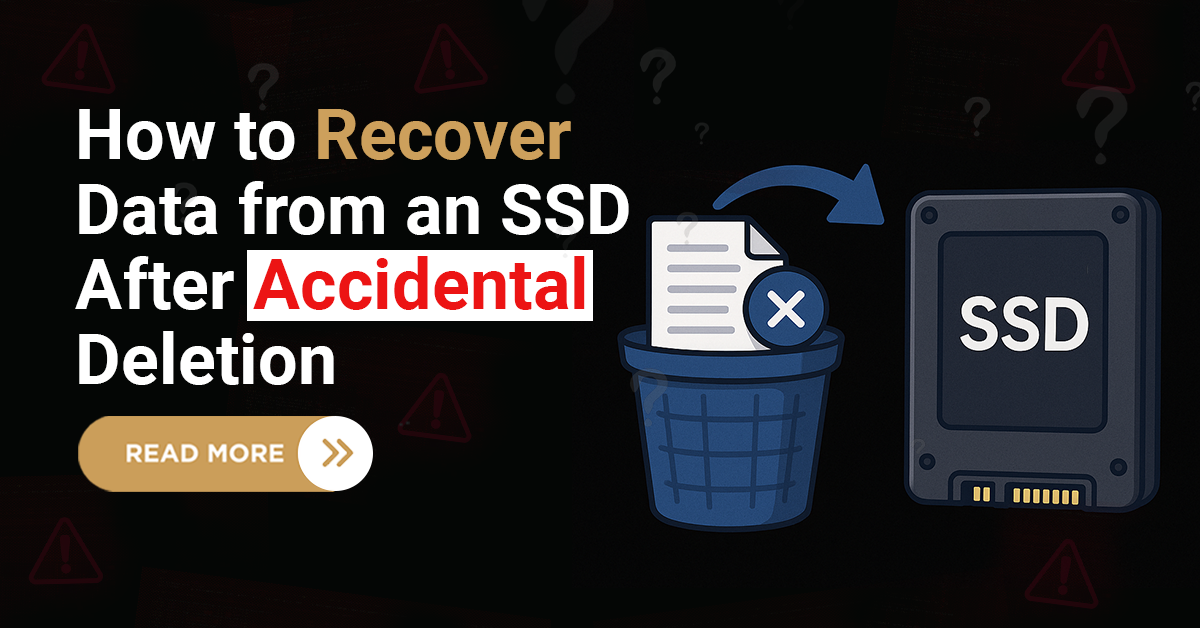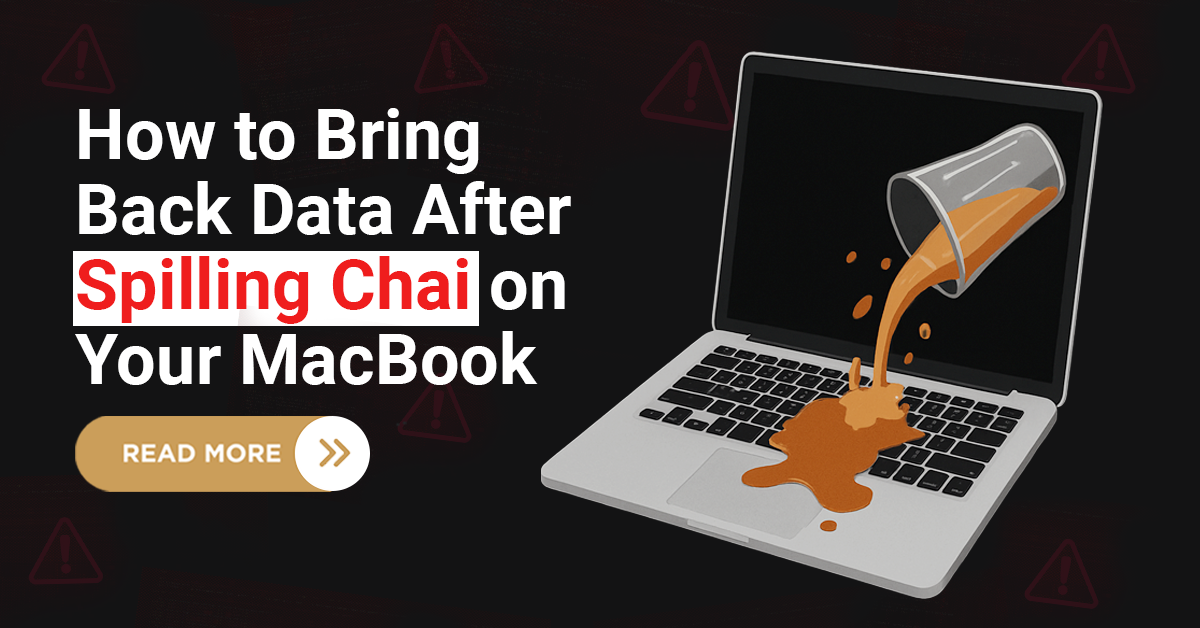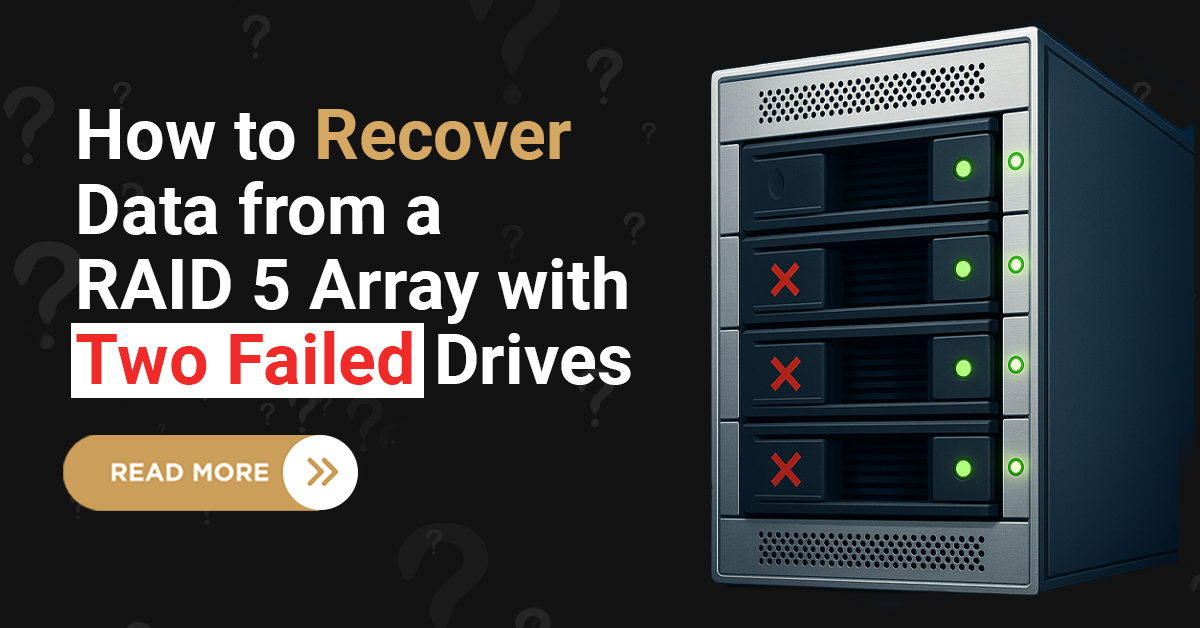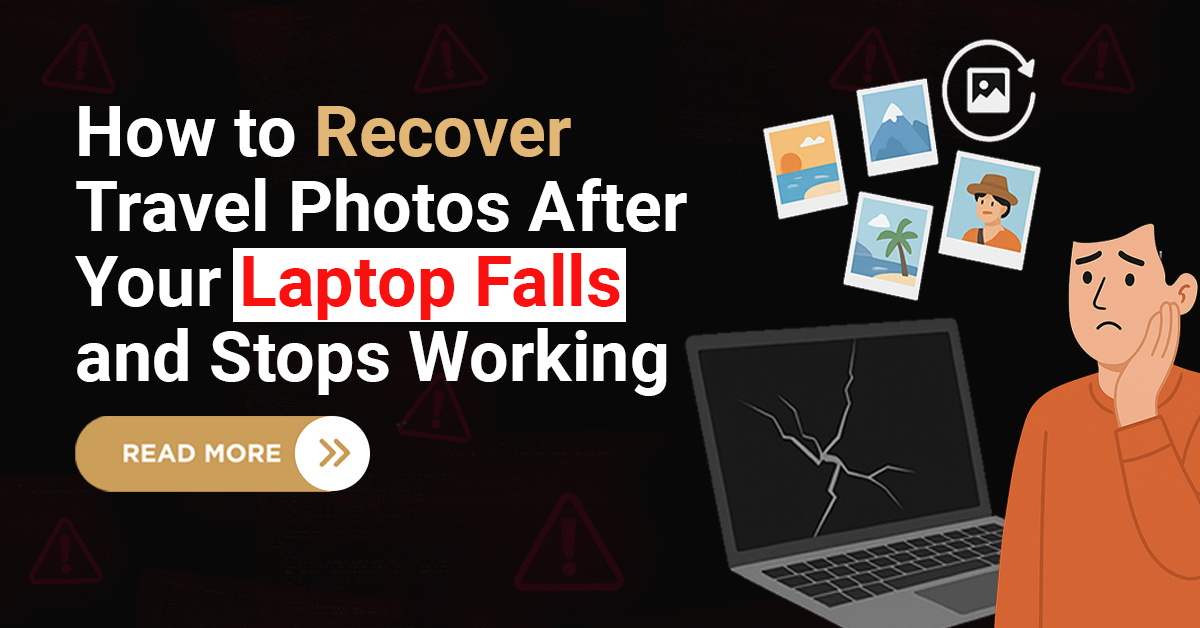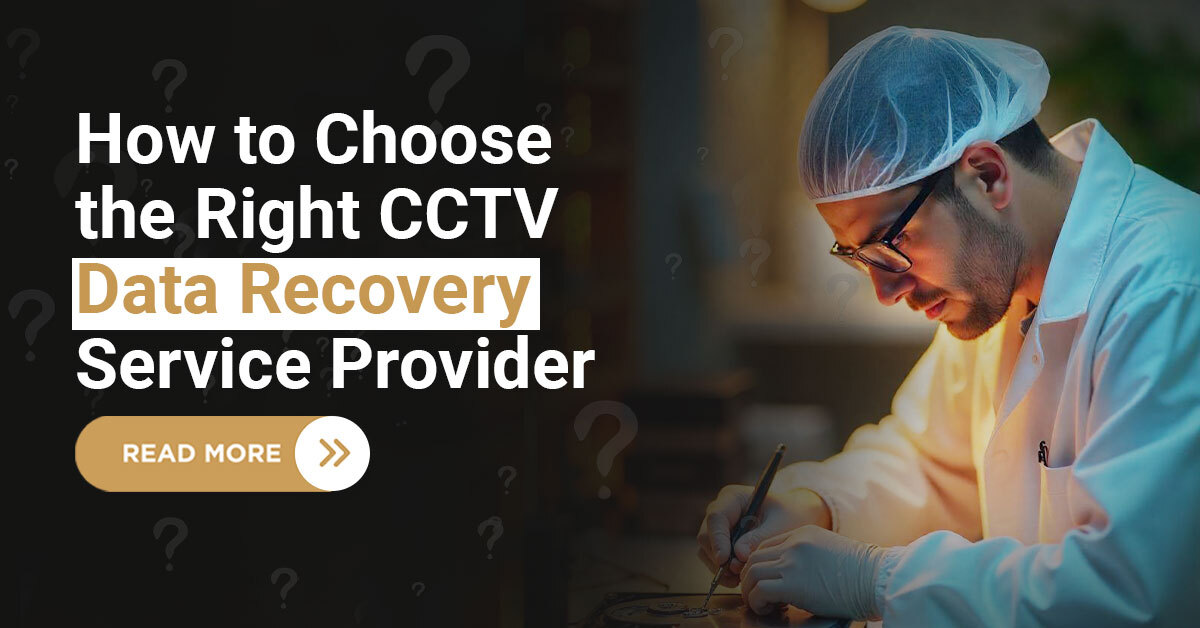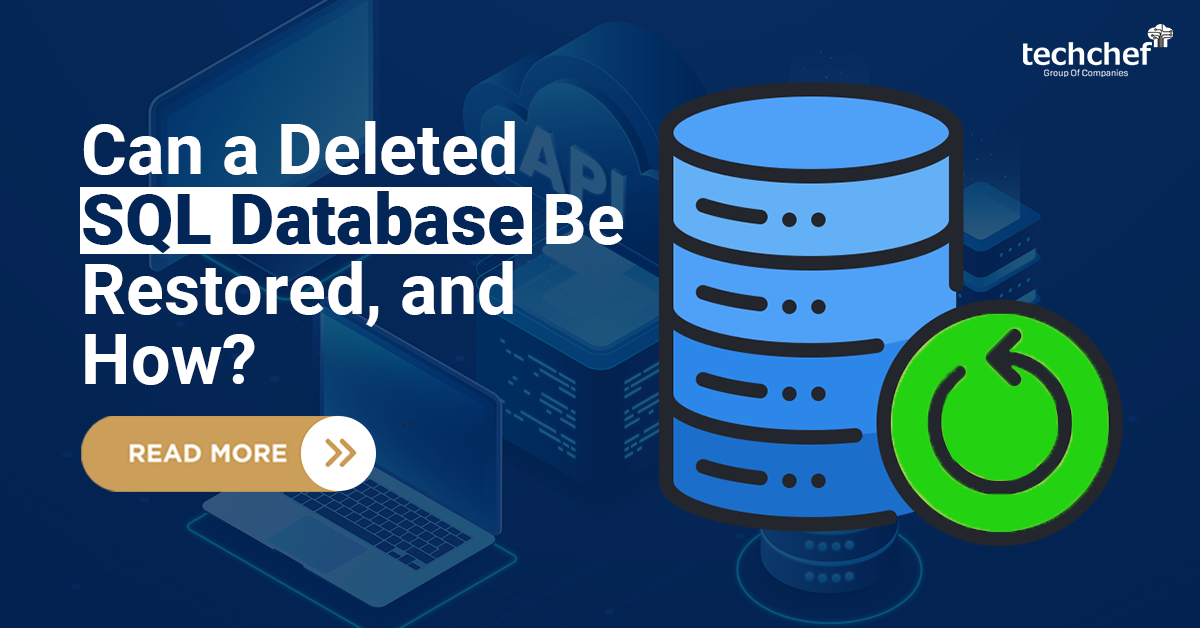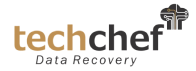Any corruption due to
hard drive failure can leave your valuable data inaccessible. For this, you may look for software or third-party tools to fix any issue on your desktop, but little you may know, the Windows in-built tool “chkdsk” can help you.
Here are five effective ways to use utility chkdsk that can repair a software issue in your device.
Essential Tips before running chkdsk
Chkdsk utility by windows does better when you follow some steps before launching it. Otherwise, corruption or data loss can occur during an improper chkdsk run.
Stop all running program
Scan the device with antivirus
Ensure consistent power supply
Chkdsk Utility for PC suffering from Logical Issues
1. Eliminate errors with chkdsk in cmd: When you need to launch chkdsk to eliminate logical errors from your device, open it with a command prompt by following these steps.
Go to “Start menu”> input “cmd” in search box> right click on the “cmd” program in the searching list> select “run administrator”> after pop up of command prompt, type “CHKDSK driveletter: /f to repair logical file system error or type “CHKDSK driveletter: /r” to scan logical errors and bad sectors > start by hitting “enter”.
2. Launch chkdsk from drive partition properties
Follow the below steps to run chkdsk from drive partition properties.
Click “start” button> go to “computer”> choose and right click a drive partition> click on “properties”> in dialog box switch to “tools” tab> hit “check now” button> in the new dialog box, select “check disk” option> click “start’ button.
3. Use additional commands to open chkdsk
There are additional commands that can be performed by chkdsk.
The “chkdsk driveletter: /v, shows the full path and name of every file in the disk.
“CHKDSK driveletter: /I:size, will change the log file size (in KB)
“CHKDSK driveletter: /I” will let the tool perform a minimum check of index entries
“CHKDSK driveletter: /c will skip the checking of folder structure
“CHKDSK driveletter: /b” will scan and encounter bad sectors on the drive.
4. Scheduled chkdsk
When you start your computer, CHKDSK tends to run on the computer. It is vital to eliminate chkdsk run when a hard drive fails or malfunctions to avoid any inaccessibility. For this, turning on/off schedule chkdsk can prevent many computer startup problems.
To enable scheduled chkdsk, open command prompt windows and input “chkntfs driveletter:” and press “enter.” If a message pops up saying “volume is dirty,” it indicates that windows scheduled automatic chkdsk. Also, to disable the scheduled chkdsk, enter the “chknfts /x c:” command.
Conclusion
Plenty of problems can arrive when you work on a Windows
computer, and to eliminate the errors, running chkdsk could be an effective way. Your data doesn’t always need to be restored with chkdsk. If the issue is hardware-related, you cannot do a thing other than recovering computer data. Data backup is one of the best options always to access your important files and prevent data loss.
Techchef is India’s #1 company
Techchef is the best-in-class data recovery service that provides the most accurate, fast, and 100% safe solutions for all types of storage devices. You can always leave your data loss worries on our professionals; they deliver solutions with the most desired results. Our professionals in our state-of-the-art technology assure up to 100% recovery success rates to keep you away from data loss worries.
Visit our official website and learn more about our
data recovery services.