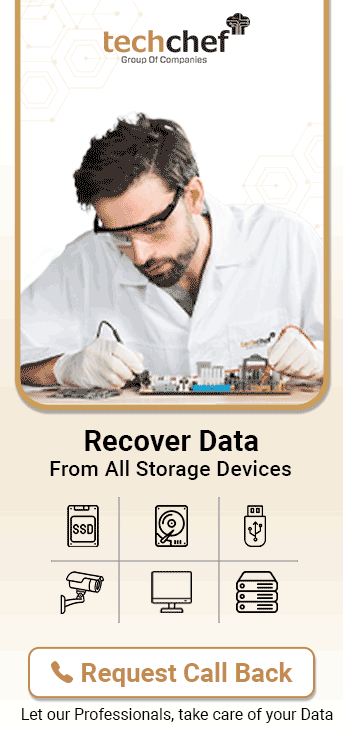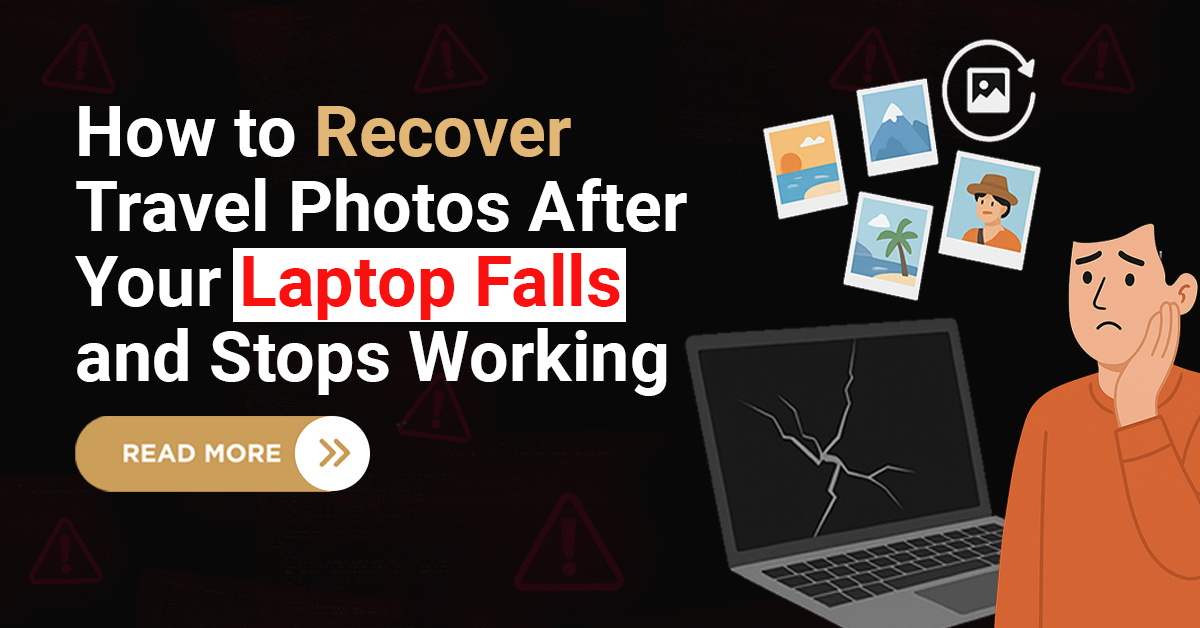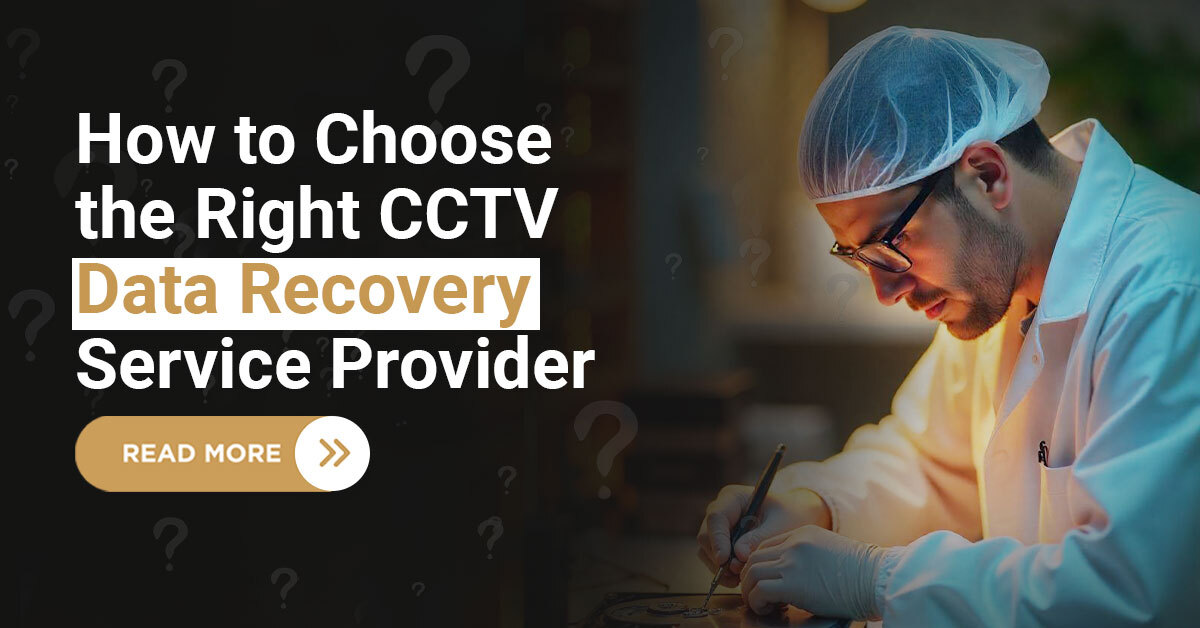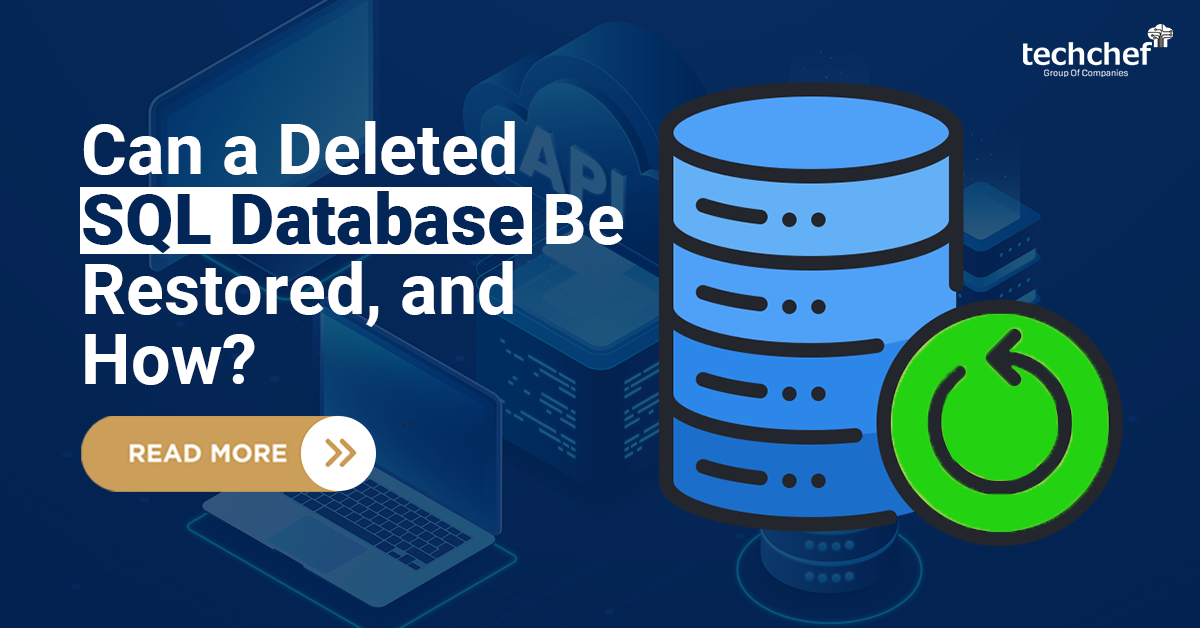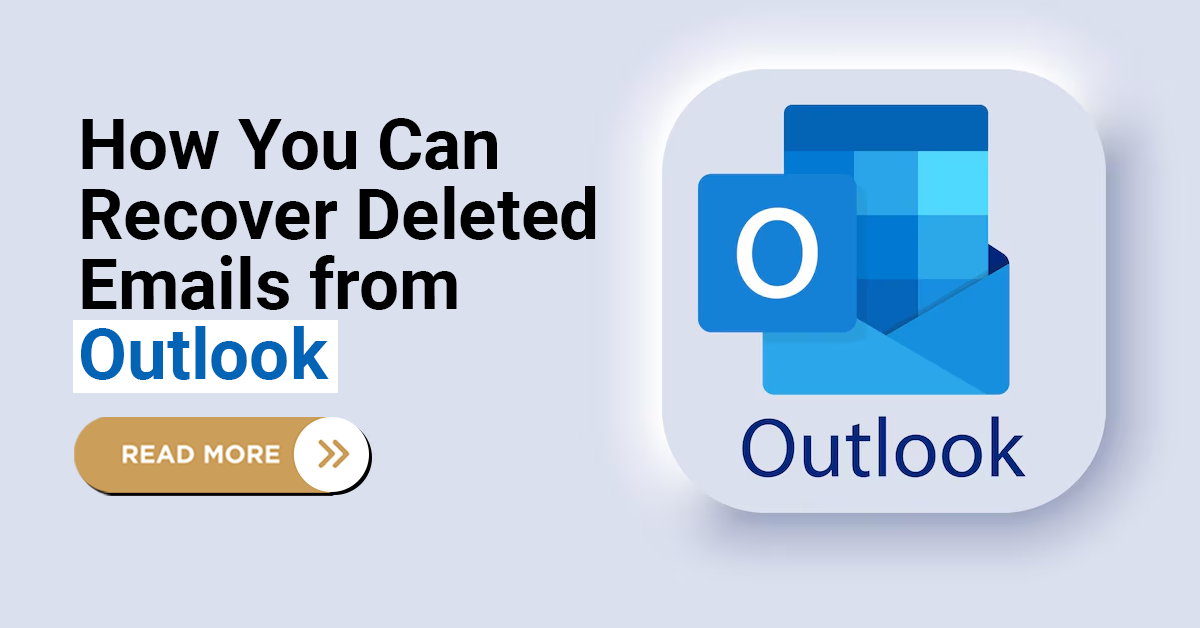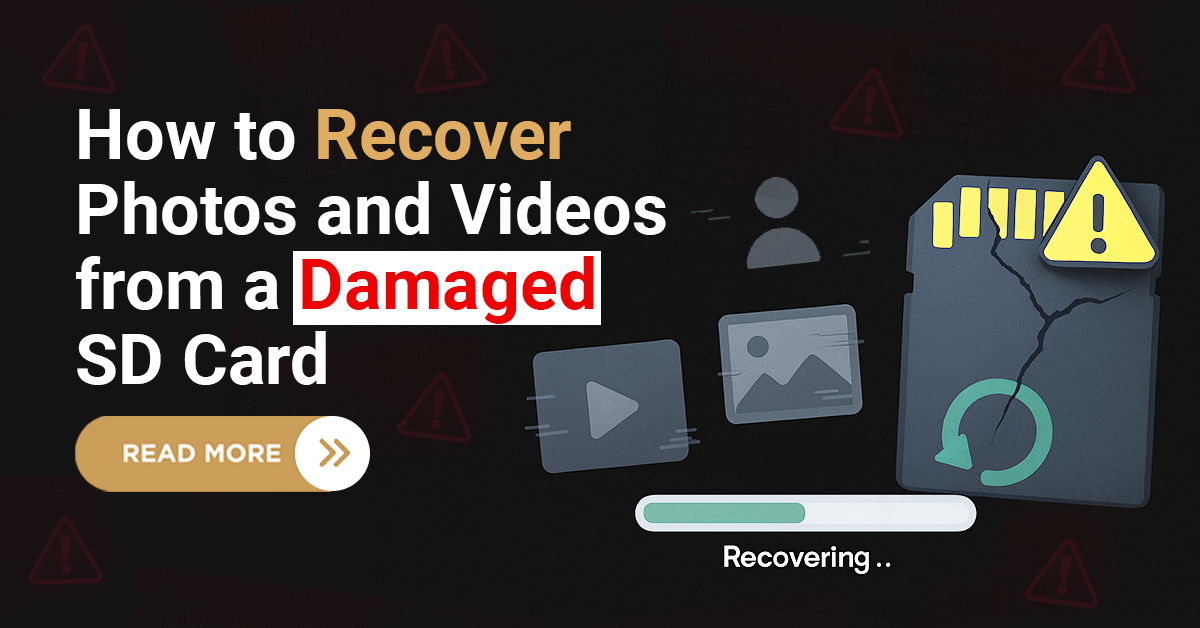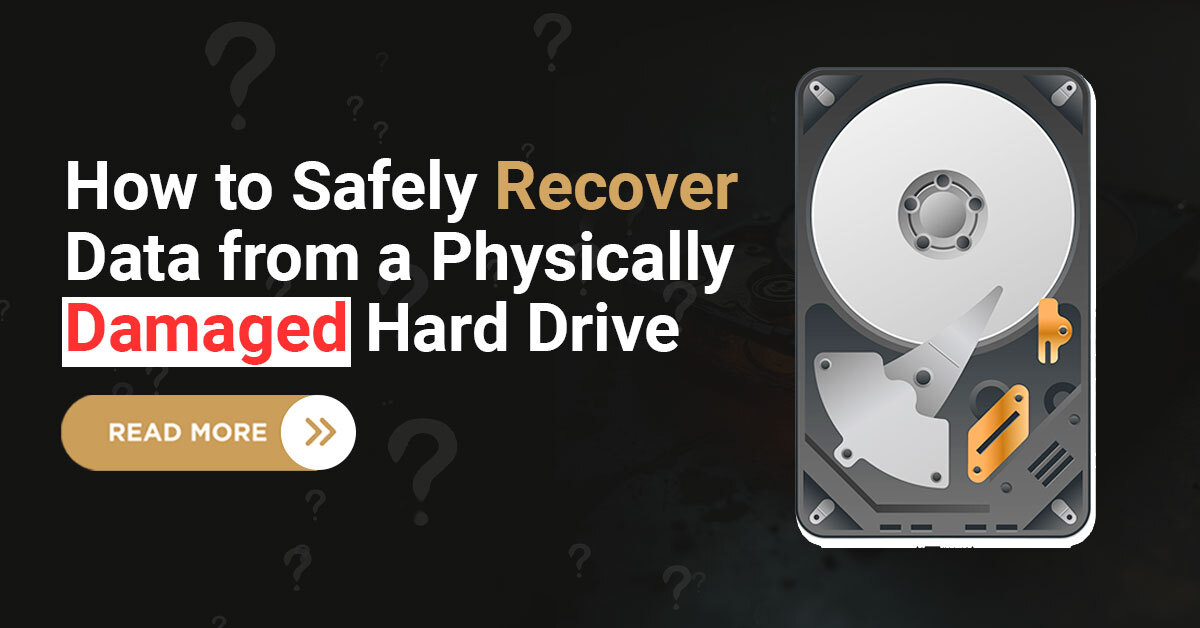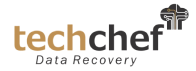While attempting to power on the laptop, it suddenly fell into a coma-like state, becoming unresponsive. Despite trying various rescue operations, such as checking the wiring and replacing the battery, it remains non-functional. In simpler terms, these laptops are commonly referred to as ‘dead laptops.’
The causes behind this issue can be diverse, including hardware failures like a malfunctioning motherboard or a dead battery, as well as software problems such as corruption or viruses.
Are you wondering what to do in such a situation? How can you recover your data if you find yourself in this situation? Fear not! This article is here to help. In the following sections, we discuss how to recover data from a dead laptop and provide tips to prevent such situations. Read on to face this challenge with confidence.

How Do You Determine That Your Laptop Is Dead?
Before starting the discussion on the data recovery process for a dead laptop, it is wise to confirm whether your laptop is truly dead. How can you determine this, and what steps should you take to resolve the issue? Here are some steps to follow:
Step 1. Check for Power: Ensure that your laptop is receiving power. Connect it to a working power source and check if any indicator lights or LEDs light up when you press the power button.
Step 2. Test with an External Display: Connect your laptop to an external monitor or TV using the appropriate cables. If you see a display on the external screen but not on the laptop’s built-in display, it may indicate a display issue rather than a completely dead laptop.
Step 3. Listen for Sounds: If your hard drive is a hard disk, then pay attention to any sounds when you try to power it on. If you hear the laptop’s fan or hard disk spinning, it suggests that some components are functioning.
Step 4. Inspect for Physical Damage: Examine your laptop for physical damage like a cracked screen, liquid spills, or loose connectors. Such issues can be repaired.
Step 5. Try a Hard Reset: In some cases, a hard reset may help. This involves removing the laptop’s battery (if removable) and holding the power button for about 15-20 seconds to discharge any residual power. Then, reconnect the battery and try turning it on again.
Step 6. Disconnect the Hard Drive: If the laptop still doesn’t respond, consider disconnecting your hard drive from the laptop to get data from the hard drive.
How to Get Data from Hard Drive of a Dead Laptop
When a laptop falls dead, there are many causes of it being dead that we discuss in this article, but first, we have to resolve our major issue, which is how to recover our important files, photos, videos, audio or data from a dead laptop.
The solution is that if your laptop is openable, try to open it by using the user manual of the device, then separate the internal hard drive. Your hard drive can be a Hard Disk or SSD It depends on the model of laptop you use For example, modern versions of MacBooks have internal storage as SSDs, but many laptop models have internal storage as hard disks.
Follow these steps to recover data or important files from a dead laptop’s hard drive.
Step 1. Separate the hard drive: Carefully open the laptop to access the hard drive. It’s usually located beneath a cover or panel. If you’re unsure, consult your laptop’s manual or seek professional help like Techchef.
Step 2. Use an External Enclosure or Adapter: Use an external hard drive enclosure or SATA-to-USB adapter compatible with your hard drive type (HDD or SSD). Connect your laptop’s hard drive to another working computer using the enclosure or adapter.
Step 3. Access the Data: Once connected, the dead laptop’s hard drive will appear as an external drive on the working computer. Reach for your files and copy them to the working computer or an external storage device.
Step 4. File corruption or drive corruption: If the dead laptop’s drive is recognized but files are inaccessible due to corruption and your external hard drive gets corrupted, you can fix it with Windows repair tools. Open this PC, right-click the drive that has bad sectors, and choose Properties. Go to the Tools tab. Click Check to check and repair the bad sectors on your external hard disk.
Step 5. Take Help From Professionals: If you are still unable to access your data, then it is advisable to contact professionals like Techchef Data Recovery and stop trying DIY methods.
The Major cause of a Laptop Being Unbootable or Dead
A laptop can become unbootable unresponsive, or dead due to many causes, but some of the most common are:-
1. Hardware failures:
Motherboard Malfunction: If the motherboard, the main circuit board of the laptop, fails, the entire system may become unresponsive.
Dead Battery: An old or faulty battery can prevent the laptop from powering on, even when plugged in.
Failed Power Supply: A malfunctioning power adapter or charger can lead to a lack of power, making the laptop appear dead.
Overheating: Excessive heat can cause damage to internal components, leading to performance issues or a complete shutdown.
2. Software Issues:
Operating System Corruption: If the laptop’s operating system becomes corrupt, it may not boot up properly or at all.
Virus or Malware: A severe virus or malware infection can cause the laptop to become unresponsive or extremely slow.
3. Physical Damage:
Hastily Work: Accidental drops, spills, or impacts can damage important components and leave the laptop inoperable.
How Can We Minimize The Chances of Laptops Becoming Unbootable or Dead?
You can take several preventive measures to prolong the life of your laptop, reduce the risk of it becoming unresponsive or “dead,” and protect your data from being lost, such as
Keep Regular Maintenance of Your Laptop.
Handle Your Laptop with Care.
Use Surge Protection.
Backup Data Regularly.
Use Antivirus and Malware Protection.
Keep Software Updated.
Avoid Overloading Your Hard Drive.
Always shutdown Your Laptop properly.
How Techchef Is a Solution of Data Recovery From a Dead Laptop
With years of experience in data recovery, Techchef stands firmly behind the ability to solve any type of case of data loss, such as damaged drives, file corruption, drive formatted files, and recover data from dead desktops or laptops.
To make a successful data recovery, we use advanced tools and technology with our team of IT professionals. With assurance of data security and a seamless recovery process, join us to recover your data from your hard drive.
Final Words:
Recovering data from a dead laptop can be a stressful task, but with the right tools and methods, it’s possible to recover your valuable files. Remember to assess the situation, remove the hard drive, connect it to another computer, use data recovery software, and back up your files once they are recovered.
If using the methods described above doesn’t work, there can be other issues that resist data recovery, but don’t worry. Contact us at 1800-313-1737 and tell your queries to our data recovery Professionals. They provide you with the best solutions according to your needs.