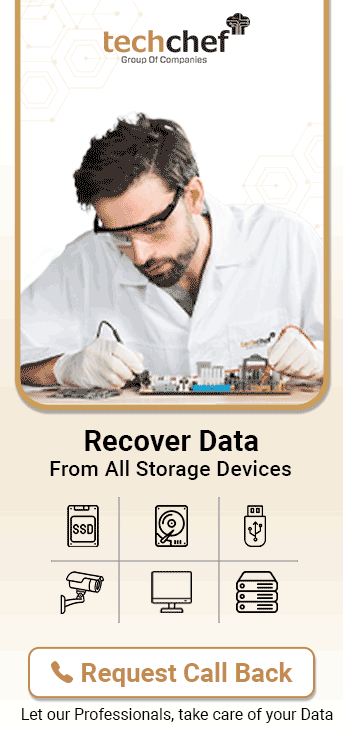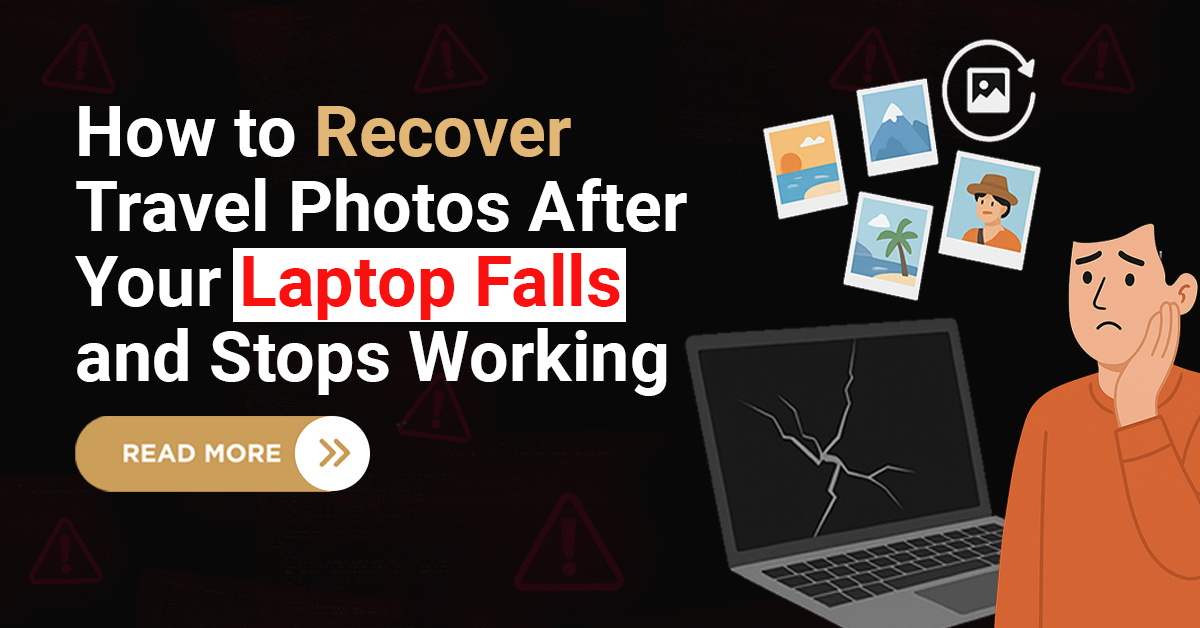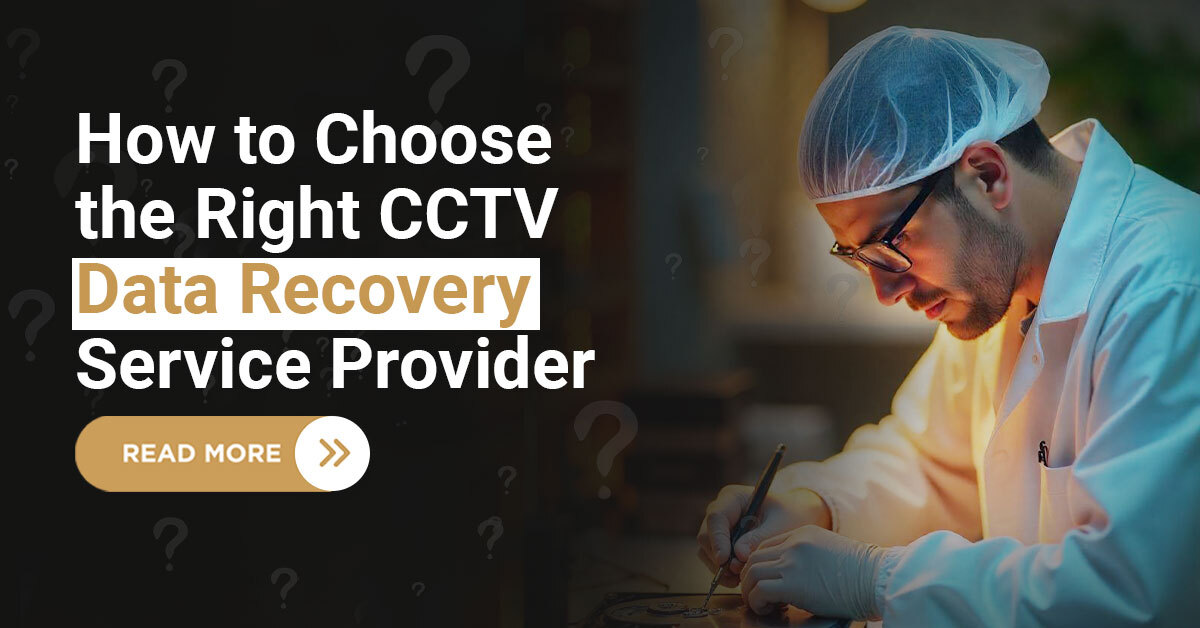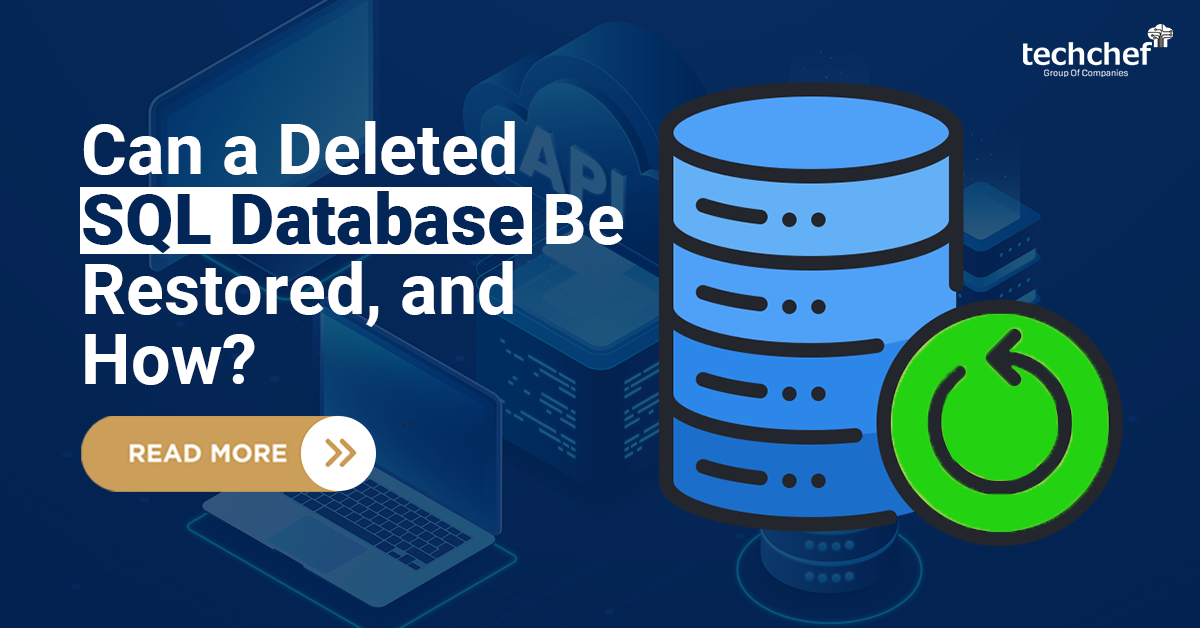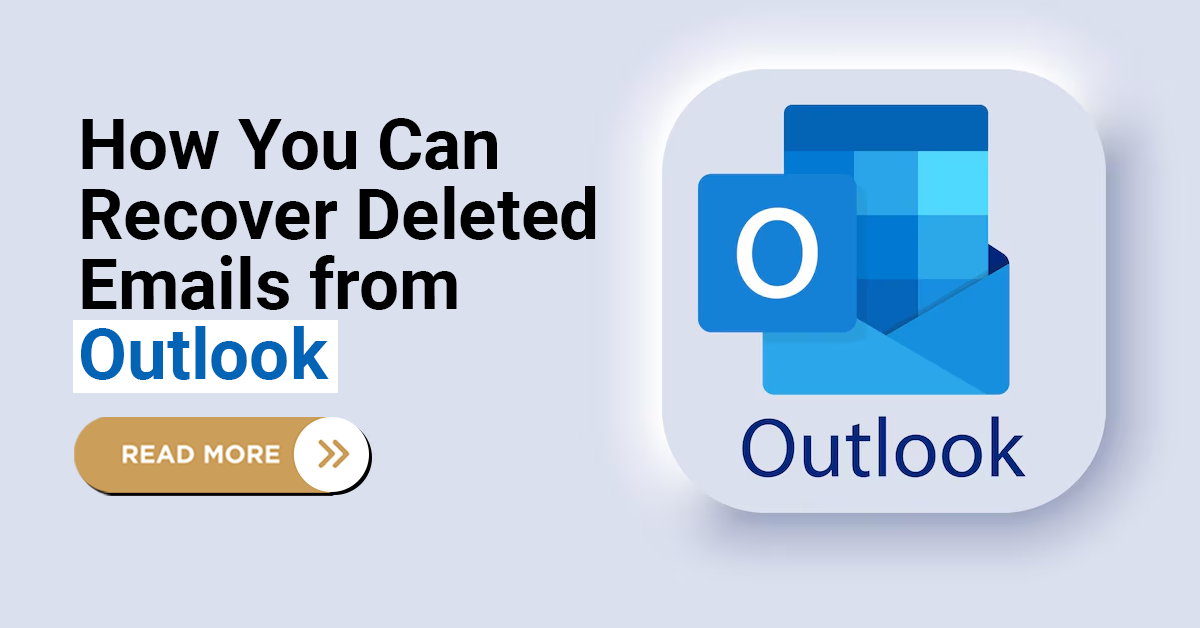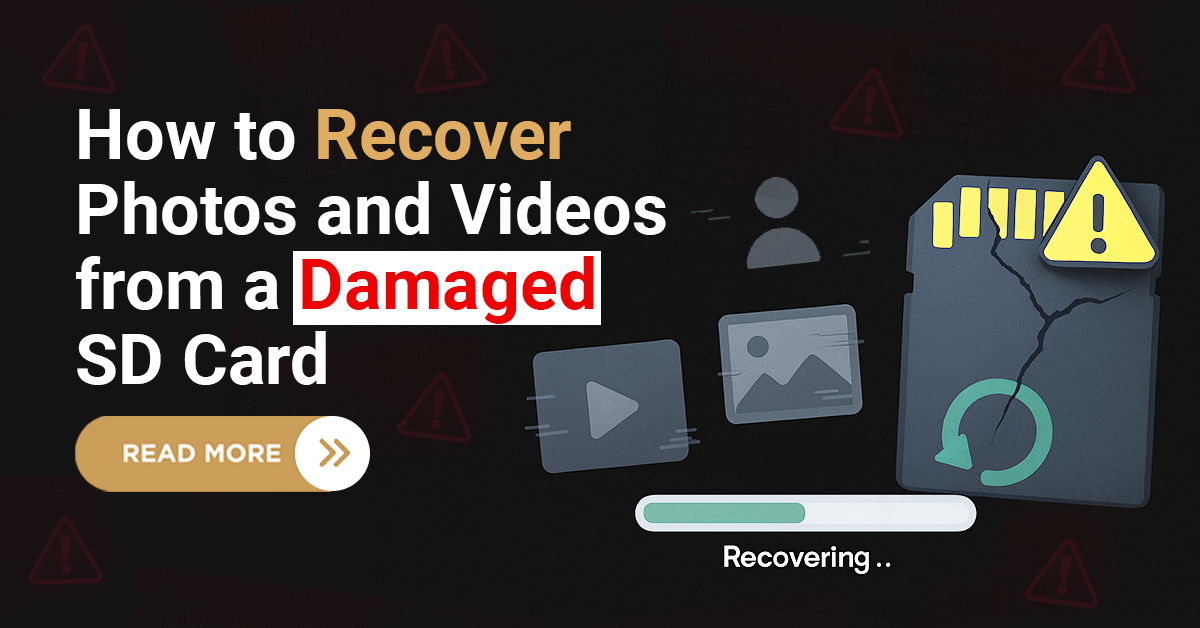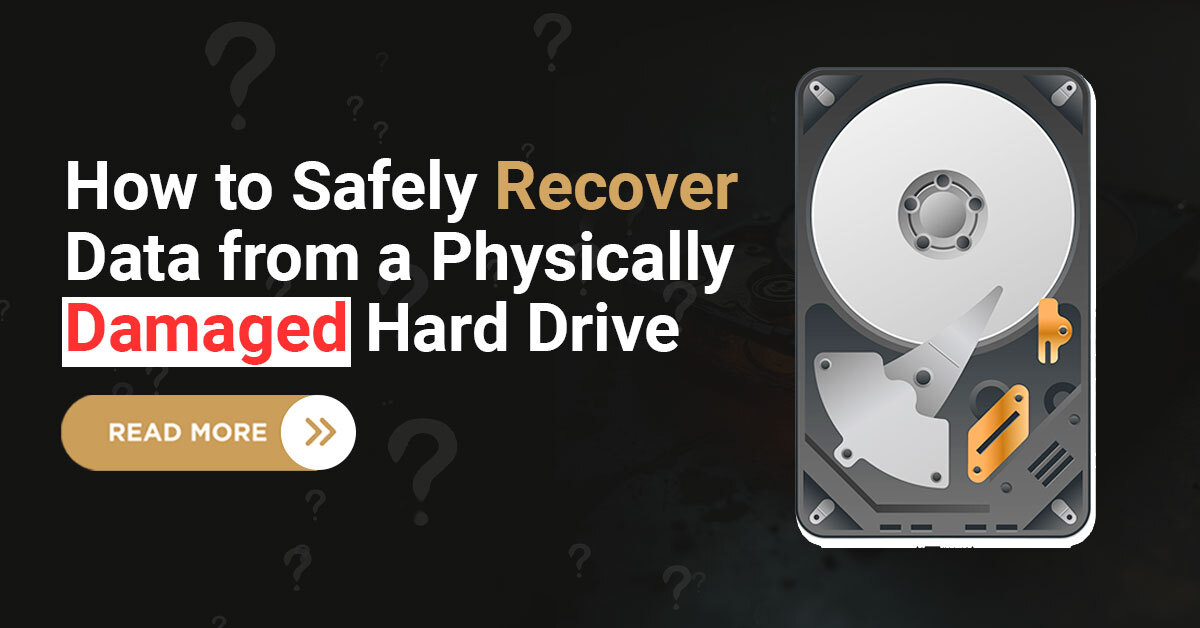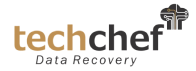And here comes the trouble! Often people come across the situation when their hard drive becomes undetectable on their computer. This usually occurs with error messages like:
And here comes the trouble! Often people come across the situation when their hard drive becomes undetectable on their computer. This usually occurs with error messages like:
The drive cannot be accessed
Hard drive not detected
RAW drive is not initialized
The drive is not formatted
Such situations are pretty common and troublesome. Therefore, it is advisable to keep back up of your data on multiple devices at different locations. Additionally, it is quintessential that you stay aware of different ways to fix these unpredictable issues.
However, before delving into further details knowing reasons why a hard is not detected plays an essential role.
Reasons Why External Hard Drive Can’t be Detected
The external hard drive may become undetectable due to various reasons. The most common ones include:
Physical damage to drive due to mishandling or dropping.
Abrupt power surge while the drive is in use.
Virus/malware infection may make the device driver corrupt.
Using the wrong system file.
Abrupt shutdown of system while the external hard drive is connected
Deletion of drive system files, drivers, and corruption of the operating system.
Issues due to prolonged hard drive use
Apart from the aforementioned error messages, if your hard drive is not detected by the system, you may not get any response from it after the connection of hard drive. There would be no pop-up message, sound, or auto-play. Also, the drive won’t be visible in the disk management tool.
Rather, you may get a message, “You need to Format disk Drive E: before you can use it. Do you want to format it now?” on your system.
Remember not to tap on the ‘Format disk’ options as it may erase all data on the drive.
Common Tricks to Fix Hard Disk That’s Not Detected
Plugin the drive in a different USB port. If it is working then probably there is an issue with your system’s USB slot.
Connect the hard drive to another system.
Change drive letter for your external hard drive. To do this, follow the instructions below:
Use key combination Windows+R, type diskmgmt.msc in the dialog box, and hit ‘OK’.
In the next window, check all drive letter assignments.
Right-click on external drive > select ‘Change Drive Letter and Paths…,’ > click on ‘Add.’
From drop-down select drive letter and tap ‘OK’
Restart the system or reconnect the drive and check whether the drive is accessible via file explorer or not.
Recovering Data from Unrecognized External Hard Drive
If despite all efforts your hard drive remains unrecognizable then without any delay seek professional assistance. Techchef’s professional data recovery services can help you get back your data in minimal turnaround time.